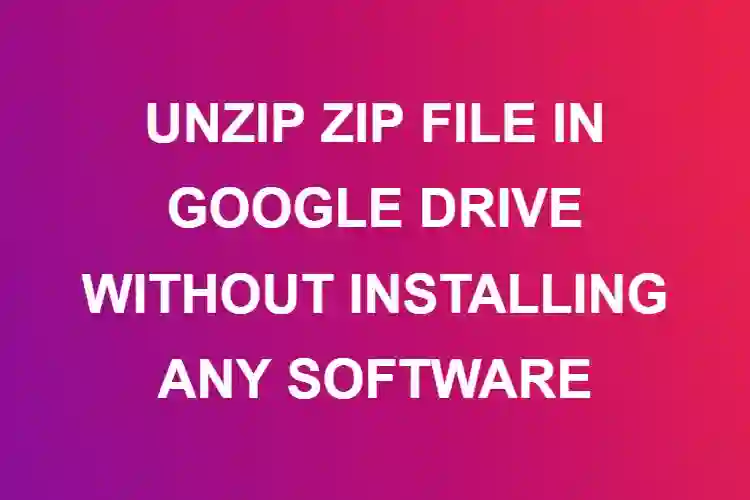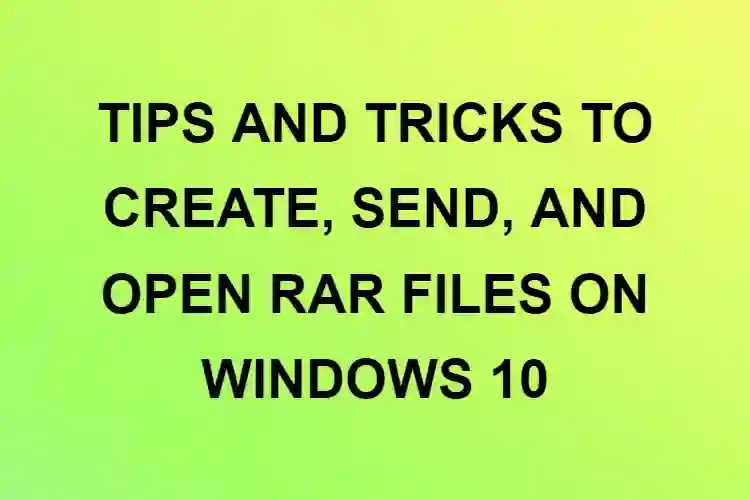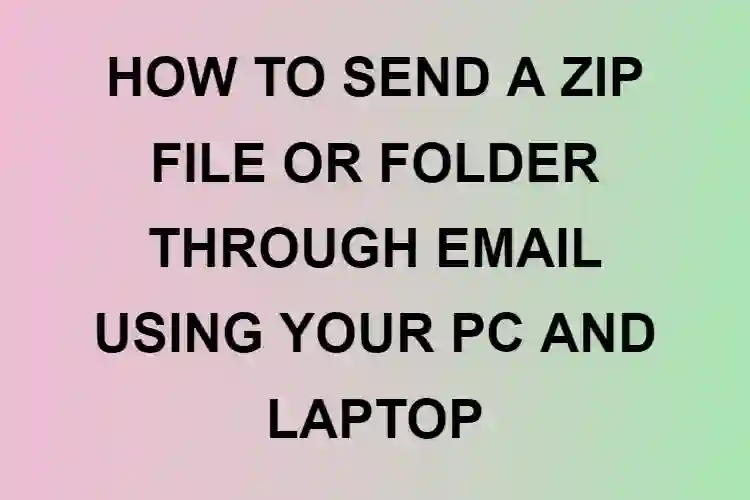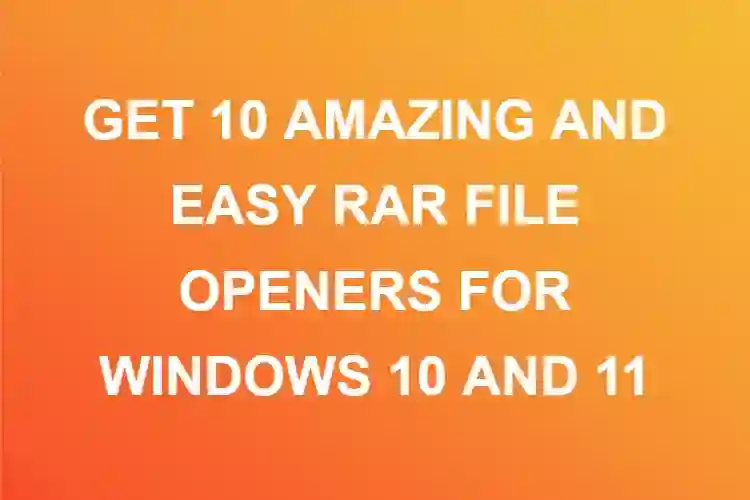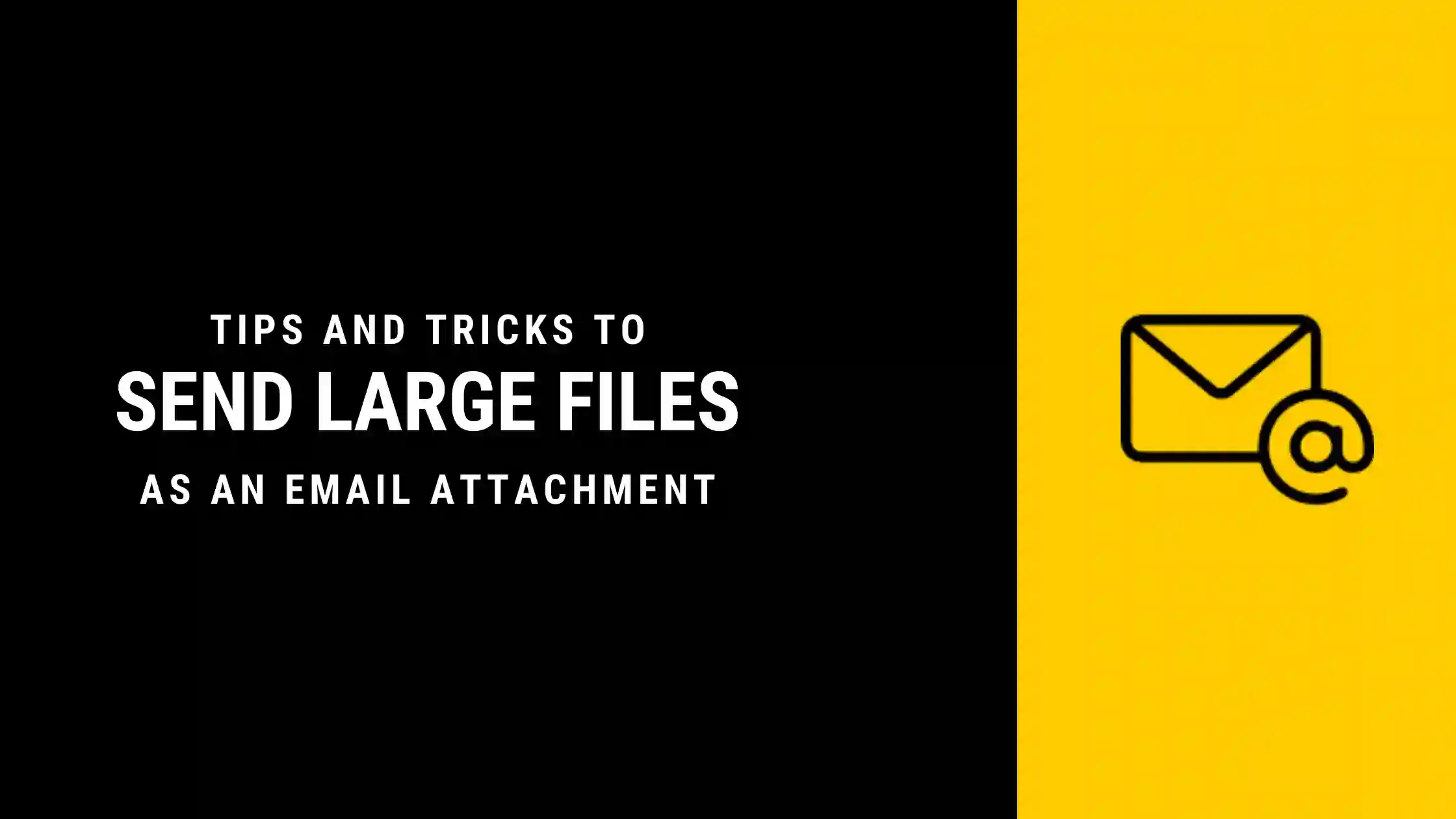
Suppose you have a big file that you want to send to a client or share your documentations with someone via email, you might find it hard, since most email service providers like Yahoo, Gmail and AOL have a limit of 25 MB per email. Cutting short, you can only attach a file/files that have a size of 25MB or less combined.
This, in no way, makes your job easier. Rather it makes it quite difficult. You have two options. Either try to compress the file, but that doesn’t guarantee that the quality will remain intact or change the medium of sending the files.
Option 1 doesn’t sound right, while option 2 may not be a feasible option depending on your client.
But worry not! We have got you covered by providing you with different tips and tricks on how to send large files as an email attachment.
What is an attachment?
An attachment is a file that you send via email. You might have seen the paper clip symbol, either on WhatsApp or while writing an email. Clicking on the paperclip icon enables you to attach your files and send it to the receiver.
Now let’s dive into the various tips and tricks as promised before.
Different ways to send a large file as an email attachment
ZIP IT!
When you use other mediums to compress your files, like an online file compressor, you cannot guarantee that the quality will remain intact. Online compressors do reduce the file size to your desire but compromise the quality. Now you don’t want that, do you? Here’s where ZIP files come into the picture.
ZIP files are compressed files that use lossless data compression techniques to compress any and every kind of file. Suppose you have a PDF file that is 90 MB in size, but you have lesser storage space on your PC/Laptop and hence cannot store this file. This file is important to you, and you have to have it on your PC.
Now, what you can do is ZIP the file. Zipping the file will retain all the important data in the original file and remove the unnecessary cache and extra spaces within the file that is taking up space.
Zip files are a compressed and smaller version of the original file that takes up less space and storage as compared to the original file while retaining the quality of the file. You can compress any file, be it an image file, a word document, a pdf, an audio file, a video file, and every other file type.
Now, let’s see how to ZIP files and send them via email.
The process of zipping a file takes only a few clicks. There are two ways of zipping a file on Windows. First, create a ZIP folder, copy the items that you want to ZIP and paste them within the ZIP folder. The second method is to select the items that you want to ZIP and directly send them to a zip folder that will be created on the spot.
The first method,
Right-click anywhere on the screen
Click on New > Compressed (zipped) folder
A zipped folder will be created, you can rename it if you want.
Copy the file/files that you want to ZIP
Open the newly created zip folder and paste the copied files.
The second method,
Select all the files that you want to zip
Right-click > Send to > Compressed (zipped) folder
A new zipped folder will be created, and the files will be copied to the folder.
The second method is faster and easier, but the new zip file will be created at the same location as the other files. You can rename it later, move it to the destined location. Which method you select depends on your need of the moment and what works for you.
It is more or less about personal preference.
To attach the zipped file to your email. Simple draft your email, click on the paper clip icon and attach your zip file. Its as simple as that.
Things to keep in mind, zipping files can compress data from anything between 10-75%, depending on the available space within the files. It may not always be possible to ZIP your files below 25 MB especially when your file size is larger than 40 MB.
But worry not! We have got you covered by sharing other methods that work just fine.
Google Drive (link)
Google Drive is another good option when it comes to attaching large files to an email. To use google drive, log in to your Gmail account and open the drive.
Click on New and select the file/folder that you want to send as an email attachment.
Your file will be uploaded to Drive. Once that is done, right-click on the uploaded click on Get Link.
Click on the copy link and the link to the file will be copied.
Now, draft your email, click on the attached link icon, and paste the copied link.
Using the Google Drive icon
You can also use the Drive icon to directly add uploaded files from your Drive. Click on the Drive icon and select the files that you want to attach. If the combined file size is more than 25 MB then Google automatically adds a Drive link, instead of the actual file.
Once your files/links have been added, you can send your email.
Cloud
You can send your files directly from cloud storage. To do this, you have to send your files directly from your cloud share account rather than via email
Add all your files to a folder in your OneDrive account.
Right Click on the folder
Click on Share
Add in the email address where you want to send the file to. (You can add multiple email addresses as well)
Type in the required message.
Click on send.
An email will be to the address with the file link and your type in the message.
You can also see a Copy Link option, clicking on which will copy the link to your file/folder. Now you can paste this link into your email if you have to send the file via email.
This is similar to uploading file links via Google Drive but since you can directly draft an email through OneDrive, it makes the task just a tad faster.
File Transfer Protocol
If you have a website, you can send large attachments by using the FTP feature. Most web hosting providers provide this feature, and it makes the job much easier.
First, you need to enable the FTP feature. Once it is enabled, log in to your cPanel. Find the username of your anonymous account in the FTP Section.
Click on Configure FTP Client. It shows you the server’s name that your email recipient can use and make the FTP Connection.
Now upload your files to the folder created. Now you can send this folder to your client. He/she can view the file by logging in to their own FTP server.
This may sound like a tiring task but when you have to send files that are multiple gigabytes in size, this method comes in handy the most.
Try Clearing Archives
Making file size fit to the size of the required files i.e., 25MB or less can be quite annoying especially if your file size is just over the limit. Now, you can clear the archives in the folder that contains multiple files and folders. You may not know but a file can have multiple invisible archives that can take a lot of storage space.
To clear archives,
Create a ZIP file using the above-stated procedure. Now, create a new ZIP file and extract all the contents from the original ZIP file to the newly created ZIP folder.
The archives will be cleared, and the file size will be lesser than before. Now create another zip folder and extract the contents from the previous ZIP folder to the new ZIP folder.
Keep on repeating this process, until you get your desired file size.
This comes in handy when just zipping the files won’t reduce the file size to the required limit.
Conclusion
Sending files through emails may be a few clicks away, but when it comes to large files that may not be the case. The above stated are the simplest ways by which you can send larger than life files.
Again, it all depends on the type of file you are sending, the size of the file and the time you are willing to invest in it. Be you own judge and select the method that best suits you and your requirement.