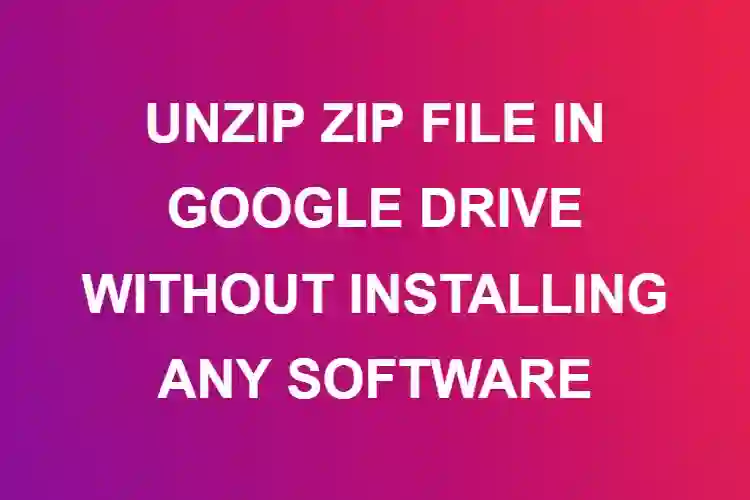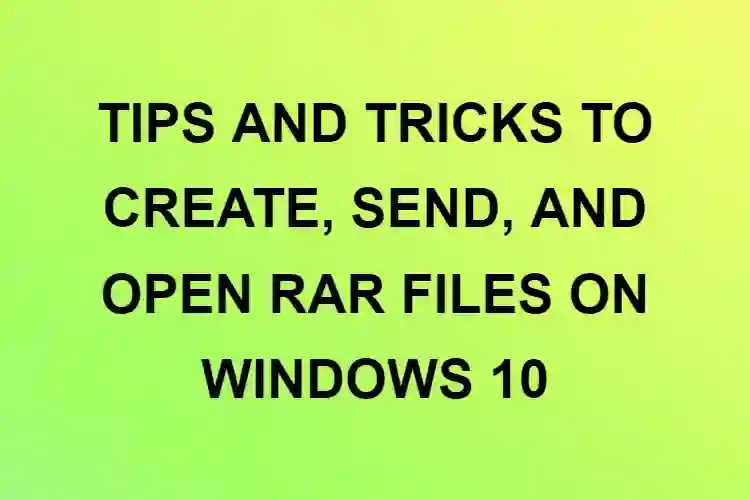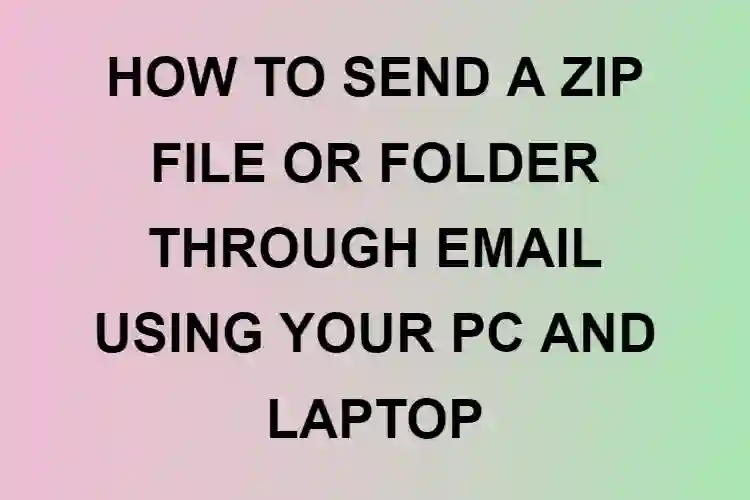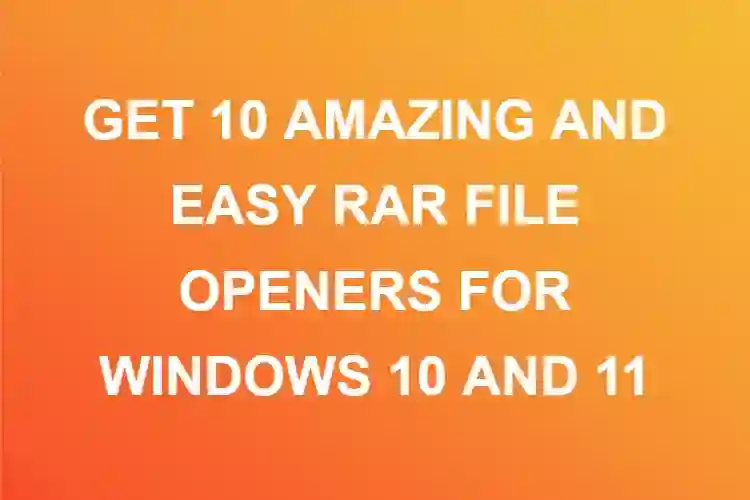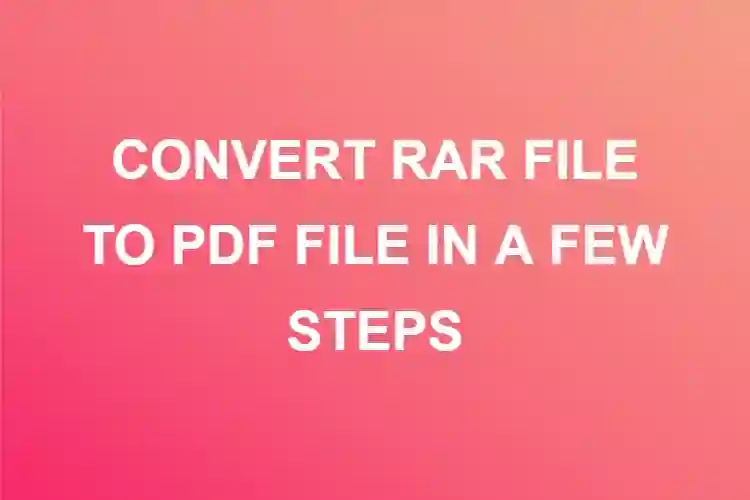TIPS & TRICKS TO CREATE AND OPEN 7Z FILE ON WINDOWS AND MAC
Introduction
This article will teach you everything you need to know about the 7z file type. We’ll also learn how to develop and open 7z files.
We’ll also learn how to open.7z files on Windows, Mac, and the web with a few tools. Let’s start with the definition of this file format.
What is a 7z file?
A compressed/archived file with the.7z suffix is one that has been compressed. This is one of the more recent compression file formats on the market. It’s a compressed archive format with a high compression ratio.
It’s a feature of the 7-Zip program. 7z is open-source software, just to 7-Zip. This implies you don’t have to buy the software to utilize it. It’s completely free to use.
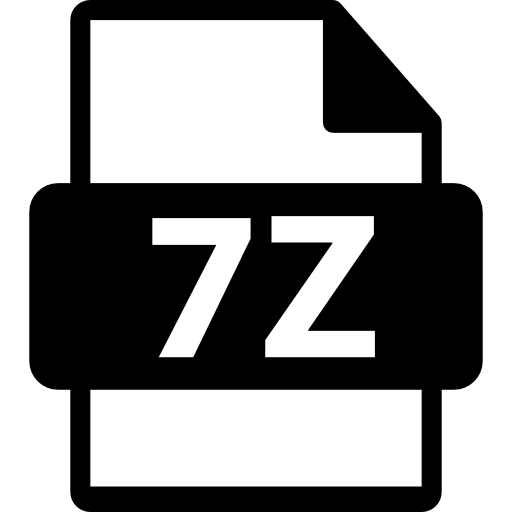
How to create a 7z file on Windows?
On the Windows operating system,
It is possible to accomplish so using the tool mentioned below.
1) 7-Zip
This file type is part of the 7-Zip software, as previously stated. 7-zip program created this compressed and encrypted archive file. As a result, we must have 7-Zip installed on our system if we wish to produce a 7z file or compress a file in the 7z format. Different algorithms are used to encrypt files. The AES method with a 256-bit key is used to encrypt files saved in this format.
AES-256 encryption is the name for this type of encryption.
Price- Free. 7-Zip is a free open-source program that can be downloaded.
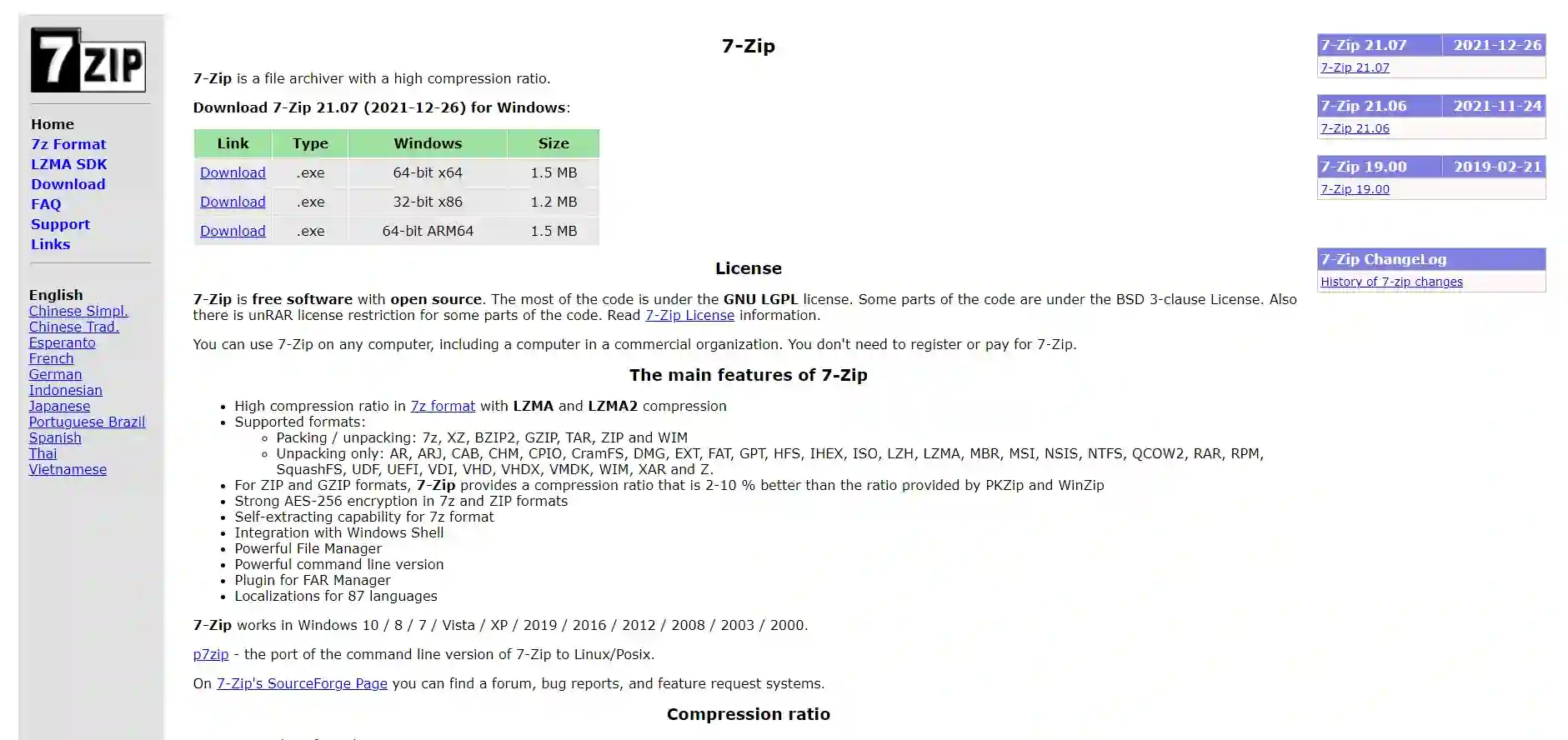
To convert a file to the 7z file format, follow these steps:
After you’ve downloaded the file, follow the steps below:
1) Launch the 7-Zip application and you’ll see the screen below.
2) Browse and pick the files you wish to compress from this screen. We’ve chosen the three files presented in the image below.
3) Select the Add button. Now, in the Add to Archive window, fill in the necessary information and click OK.
4) All of the files would be archived and stored in the same folder as the original files.
How to create a 7z file on MAC OS?
As previously stated, Windows users can use the 7-Zip tool to create 7z files; however, this utility is not available for Mac users. However, Mac users have a few of options for converting files to this format.

We’ll take a look at two of these tools for Mac users below.
1) Keka
Keka is a free program that allows Mac users to convert files to the 7z format. You can simply utilize the URL of the Keka webpage to download it.
Keka is available for download for free.
To convert a file to the 7z file format, follow these steps:
1) Keka is available for download.
2) Install the software on your computer.
3) When you launch the application, you’ll see a window where you may browse and pick the files you want to convert.
4) Fill up the needed information.
The compressed file in 7z format is created in the same directory as the specified files.
2) Ez7z
Ez7z is a free program that allows Mac users to convert files to the.7z format. You can simply utilize the URL of the Ez7z webpage to download it.
Ez7z is an open-source programme that may be downloaded for free.
To convert a file to the.7z format, follow these steps:
1) Ez7z needs to be downloaded.
2) Install the app on your computer.
3) When you open the application, you’ll see a spot where you may browse/select the files you want to convert to 7z format.
4) Fill up the needed information.
The compressed file in 7z format is created in the same directory as the specified files.
How to open a 7z file on Windows?
Although most operating systems include the capability for creating and opening ZIP files, they do not include support for these files. However, free source tools such as 7-Zip, WinZip, and others can be used to open this file.
As previously stated, Windows does not come with a built-in capability for opening 7z files. We’ll look at how to open these files on the Windows operating system on this topic.
It is a software for opening 7z files. It is free to use and can open 7z files on the Windows operating system. You can simply utilize the URL of the WINZIP webpage to download it.
WINZIP is a free open-source programme that can be downloaded.
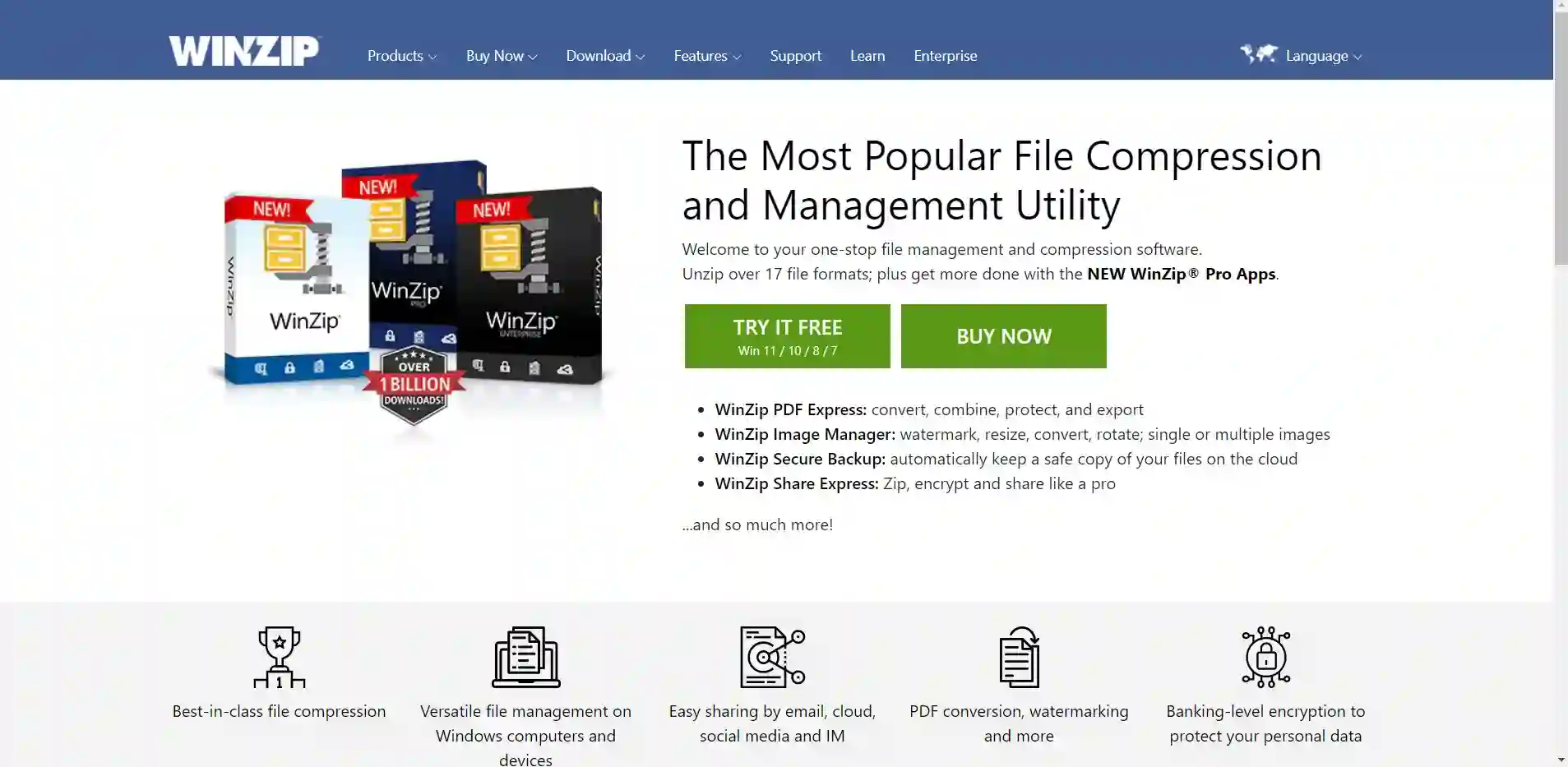
To open a 7z file, follow these steps:
If you have WINZIP installed on your Windows PC, follow the instructions below to open the file “Sample.7z.”
1) Open WINZIP on your computer; to do this you need to double-click its shortcut on the Desktop or from the Start Menu.
2) Click File -> Open to open the zipped file.
3) In the following displays, look for the file’s location.
4) To view the contents of the “Interactive travel sample” folder within the compressed folder “Sample.7z,” double-click it. We’ll need to look at the contents to see if we want to unzip one or more of the files.
5) Select the files that need to be unzipped using Ctrl + Click. As you can see in the screenshot below, we’ve chosen three files.
6) Select the location where the zipped file will be saved in the rightmost portion of the Window, under Actions. After that, click Unzip.
7) The three files you choose have now been unzipped and can be viewed at the specified location.
How to open a 7z file on MAC OS?
The Mac operating system, like the Windows operating system, has no built-in capability for opening 7z files. However, external software such as the Unarchiver can be used to open these files on Mac OS. The Unarchiver is a piece of software that allows you to unarchive many sorts of compressed files. OS X 10.6.0 and later provide the best support for the Unarchiver.
The Unarchiver is a programme that opens 7z files. It is free to use and can open.7z Mac files. The URL for the webpage can be used to download it.
The Unarchiver is a free open-source programme that can be downloaded.
To open a file, follow these steps:
1) Unarchiver can be downloaded and installed through the App Store on your Mac.
2) Select Unarchiver from the Toolkit menu.
3) Drag and drop the 7z files to the Unarchiver window’s left area.
Instead of these steps, you can also follow the steps below:
a) Look through the folders to find the file you want to open.
b) Now press the Decompress button to complete the process.
c) The 7z file can now be opened on your Mac.