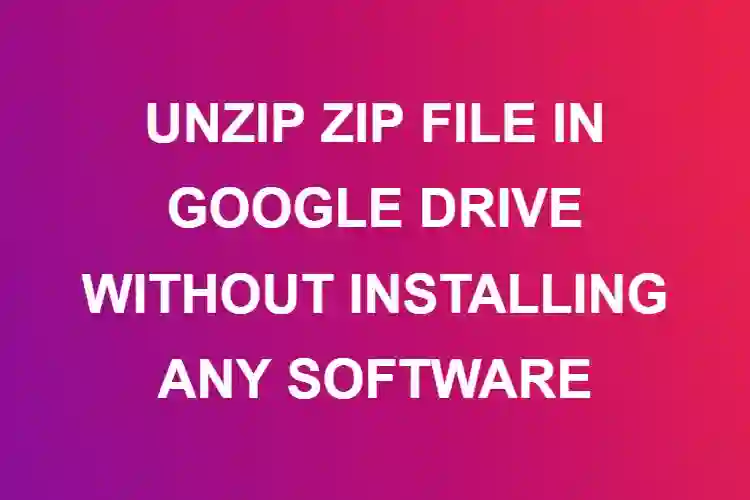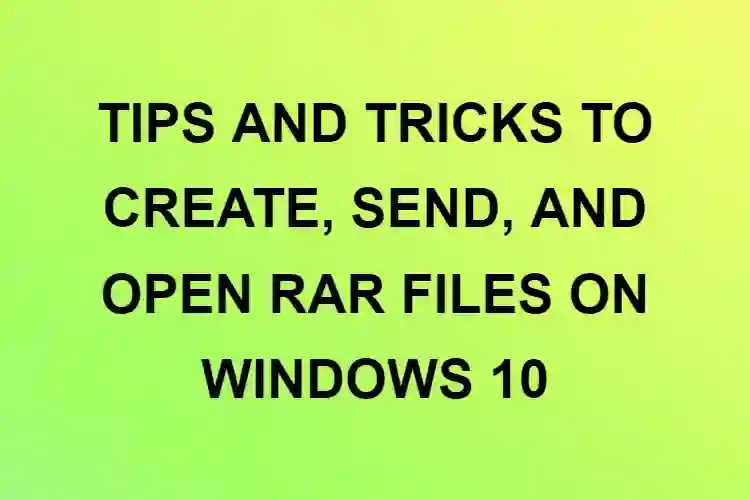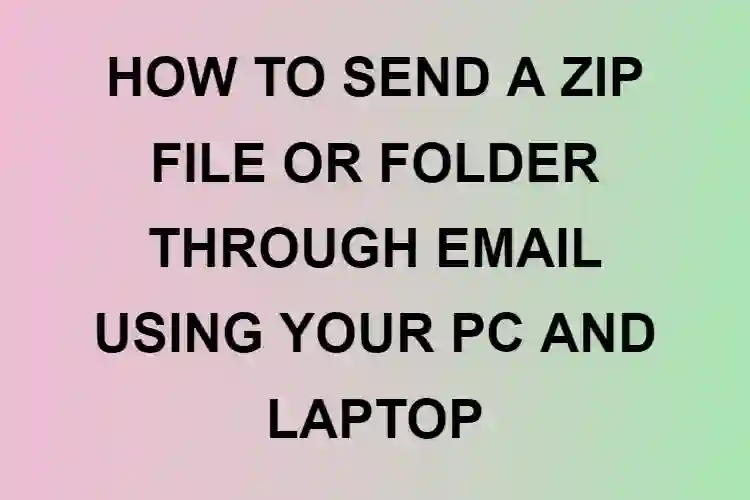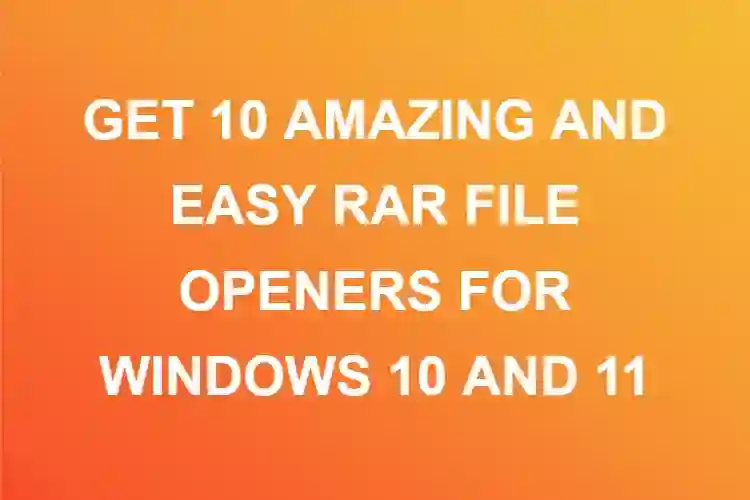CONVERT RAR FILE TO PDF FILE IN A FEW STEPS
Introduction
If you are a frequent user of your computer or your laptop, you must have heard of the infamous RAR files. It can be necessary for all of us to know what these files are, and how to use them. In this post, we are going to describe what a RAR file is, how we can use it, and convert it to a PDF file for our use.

What is a RAR file?
RAR is a proprietary archive file format that allows for file spanning, data compression, and error recovery. Eugene Roshal, a Russian software engineer, created it in 1993, and win.rar GmbH licenses the program. Roshal Archive is the acronym for Roshal Archive.
Converting RAR files is simple and quick. Drag and drop your RAR archive into the box, select the conversion options, then click the Convert button to convert your RAR archive to a sequence of PDF documents. In less than a minute, the files inside your RAR archive will be converted to a sequence of PDF pages.
How to convert a RAR file to a PDF file?
What is the best way to convert RAR to PDF?
There are many free tools that are available online, that can help you convert a RAR file to a PDF file in no time at all. Here’s how you can do it too, in the following simple steps:
1. Go to the free RAR website and select the Convert option.
2. Drag and drop RAR files or click inside the file drop area to upload RAR files.
3. For the procedure, you can only upload a maximum of 10 files.
4. Press the Convert button. Your RAR files will be uploaded and converted to the appropriate output format.
5. After the process is complete, a download link for the final files will be visible right away.
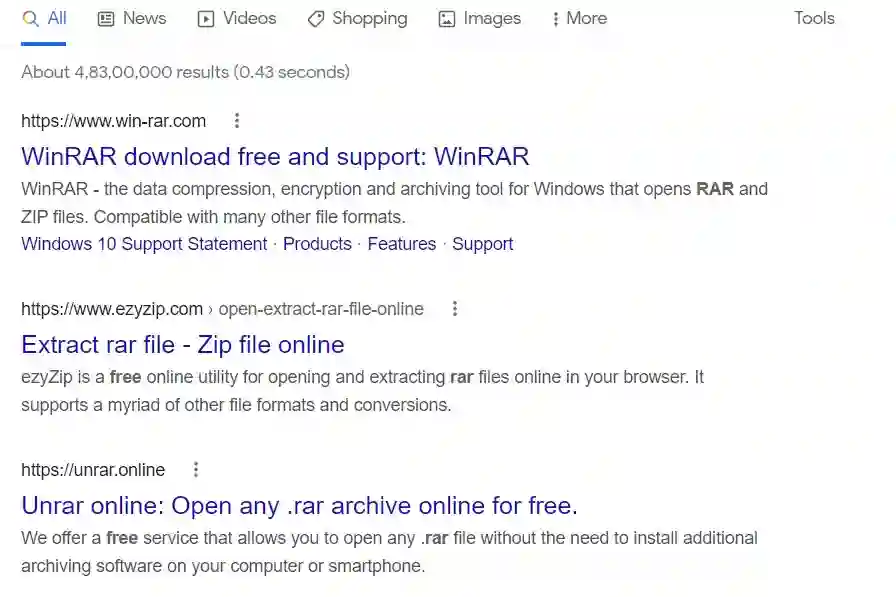
6. You can also send an email with a link to the RAR file.
7. The files will be erased from our servers within a day of uploading them, and the download links will stop working.
You can use the PDF converter software, which is the one-stop PDF converter with over 120 tools available. Here’s how you can convert zip to PDF using the PDF converter, without having to extract the contents.

Simply right-click the ZIP file in Windows Explorer and select the ‘Instant.pdf’ option from the menu. The software will automatically extract the contents of the ZIP file and convert each file to PDF by default.
As a result, the converted PDF files are saved in the same folder as the ZIP file.
You can, however, adjust this setting so that the converted files are saved in a subfolder with the same name as the ZIP file.
Click the ‘Convert to PDF (Advanced)….’ menu if you want additional control over the PDF output, such as modifying the file sequence or order, or excluding specific files from the ZIP.
First, you can choose the PDF output mode for all files inside the Zip file in advanced mode. For example, if you want to convert each file into its own PDF file, or if you want to combine all files into one PDF file.
Second, you can choose the PDF paper type, orientation, and output folder, as well as add a watermark.
Finally, you can create passwords and security permissions to restrict the PDF from being opened, printed, copied, or edited, among other things. Combine files in a Zip file to create a single PDF.
A ZIP file may include multiple documents that are related to a project, client, or company. Such documents belong together, and merging them together makes it easier to see how they are related. And PDF Converter enables combining such documents into a single PDF file as simple as clicking a button.