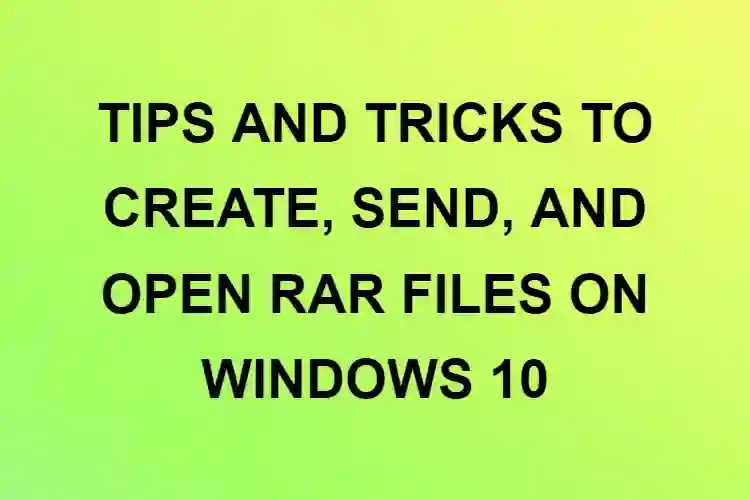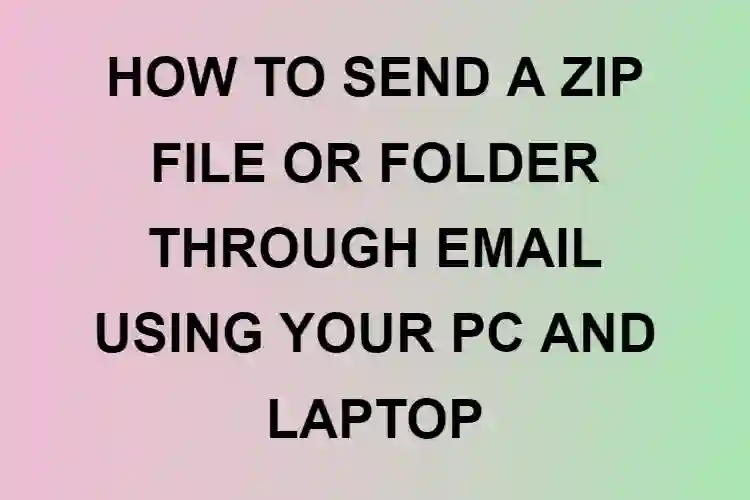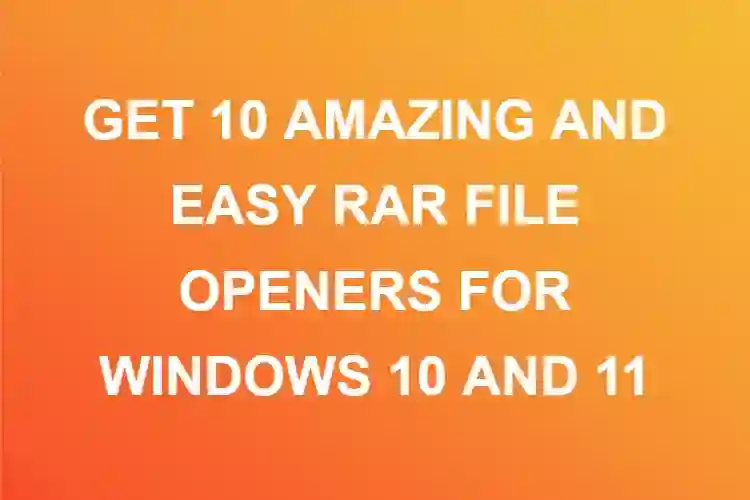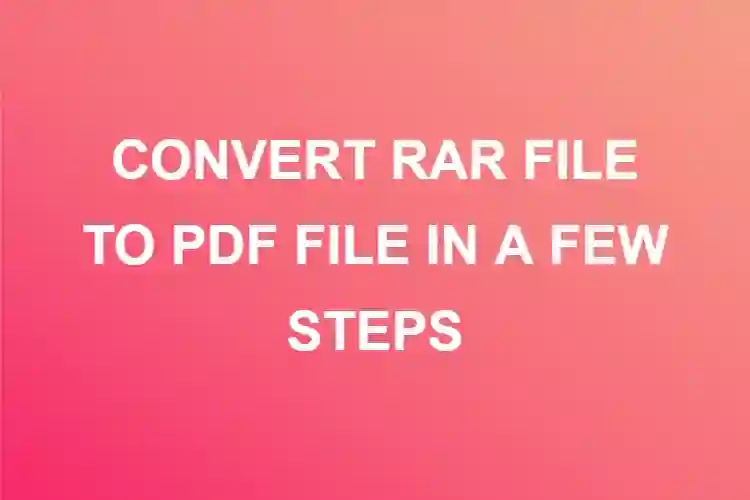UNZIP ZIP FILE IN GOOGLE DRIVE WITHOUT INSTALLING ANY SOFTWARE
Introduction
You will always need software to decompress compressed files no matter where you are. ZIP files are the web’s digital messengers, second only to PDFs in terms of file distribution.
You can manually unzip files on your computer, and you also have access to utilities like WinZip and 7-Zip. What if the ZIP file is stored on Google Drive?
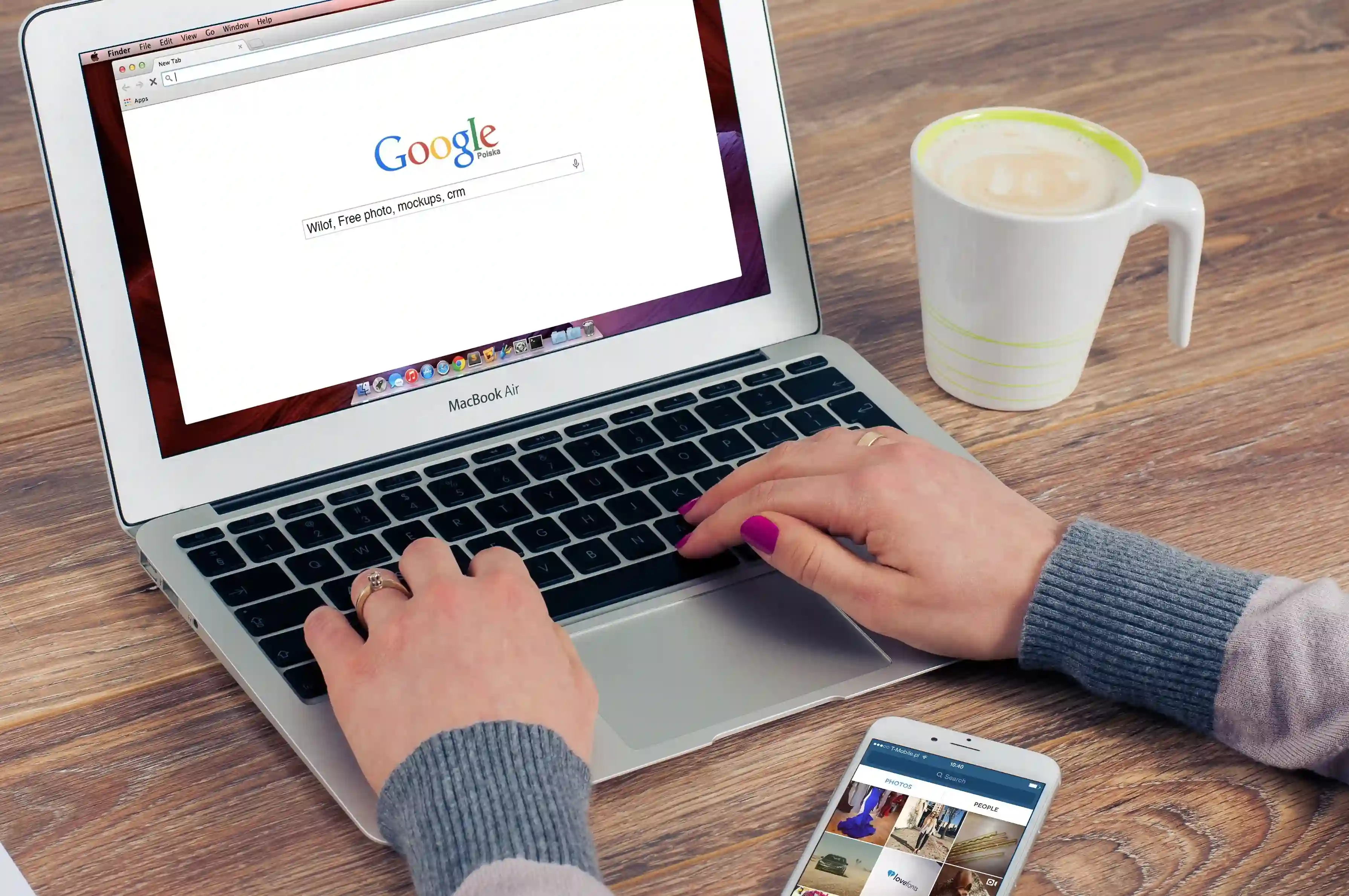
There is currently no method to unzip a compressed ZIP file shared from a cloud drive without downloading it to your desktop. You can decompress the required file and then work with the material from your laptop. However, this is inconvenient and time-consuming, especially if you need to re-upload the items into Google Drive.
If this sounds all too similar, you should consider using the ZIP Extractor addon.
ZIP files and Google Drive
The most popular archive file format used by most internet users is ZIP. To open a ZIP file, you’ll need a special program.
In Google Drive, you may really use the traditional way of dealing with ZIP files. You can first download it to your computer and then open or extract it using an unzip application that you have installed.
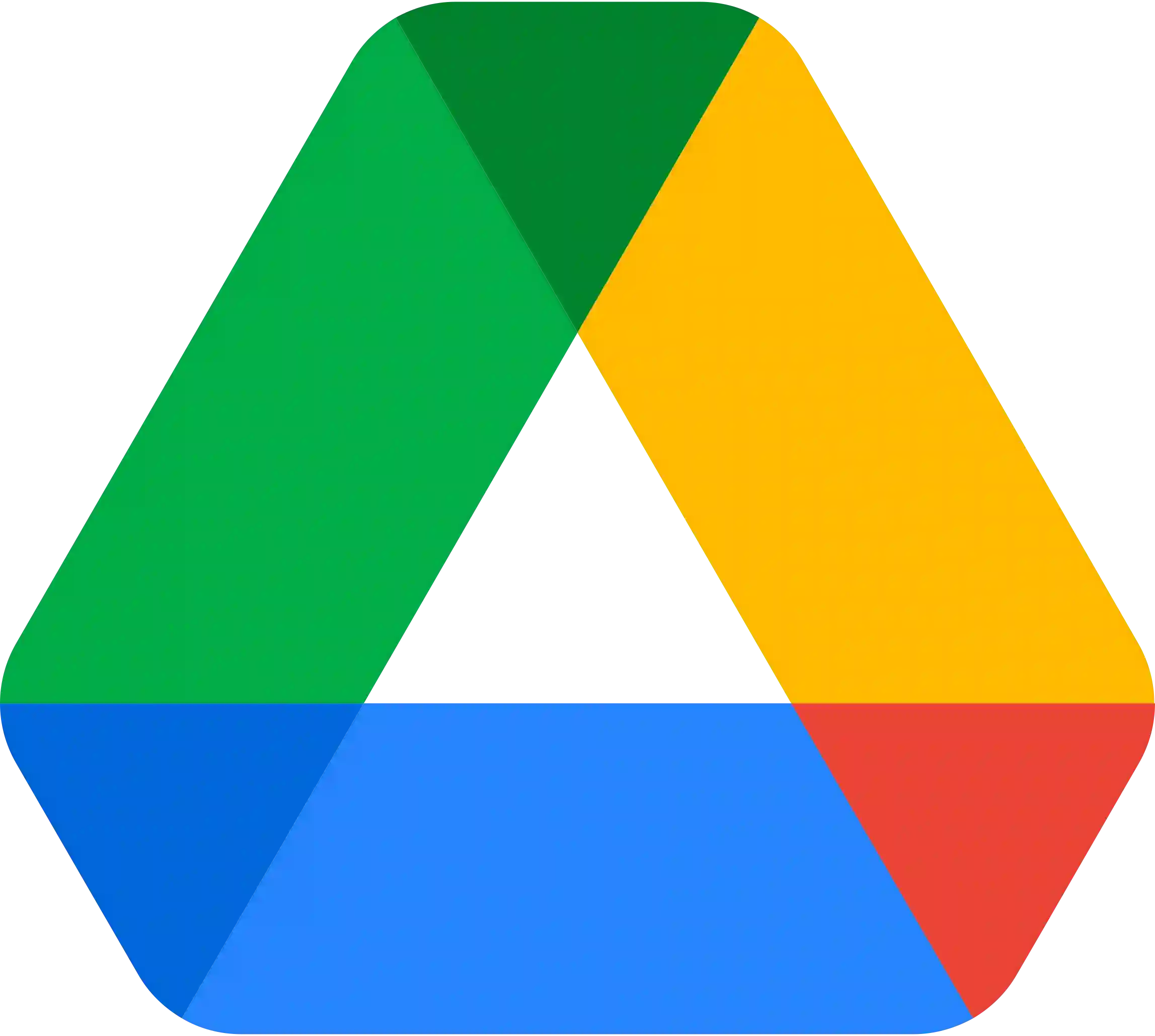
You might want to unzip a ZIP file directly in Google Drive rather than downloading it for efficiency reasons. Unfortunately, Google Drive does not have a function that can perform the task you require. Actually, you will be able to see the contents of the ZIP file, but you will not be able to preview them.
How to unzip files in google drive
Method 1:
ZIP Extractor is a Chrome extension that helps you to extract files from a Google Drive ZIP package. If you perform a lot of cloud work and don’t want to deal with the hassle of unzipping, this add-on can save you a lot of time.
From the Chrome Web Store, download the Chrome extension. Alternatively, go to your Google Drive account and select New > More >. More apps can be connected. Install ZIP Extractor by searching for it.
For extraction, you can now choose any archived file on Google Drive. For ZIP files that are saved in the Drive, choose the file and right-click to Open with the ZIP Extractor. The extension will ask you to approve ZIP Extractor to access Google Drive the first time you use it. After that, there are a few steps in the unzip process:
You can choose which files to extract on the ZIP Extractor screen. All files are selected by default.
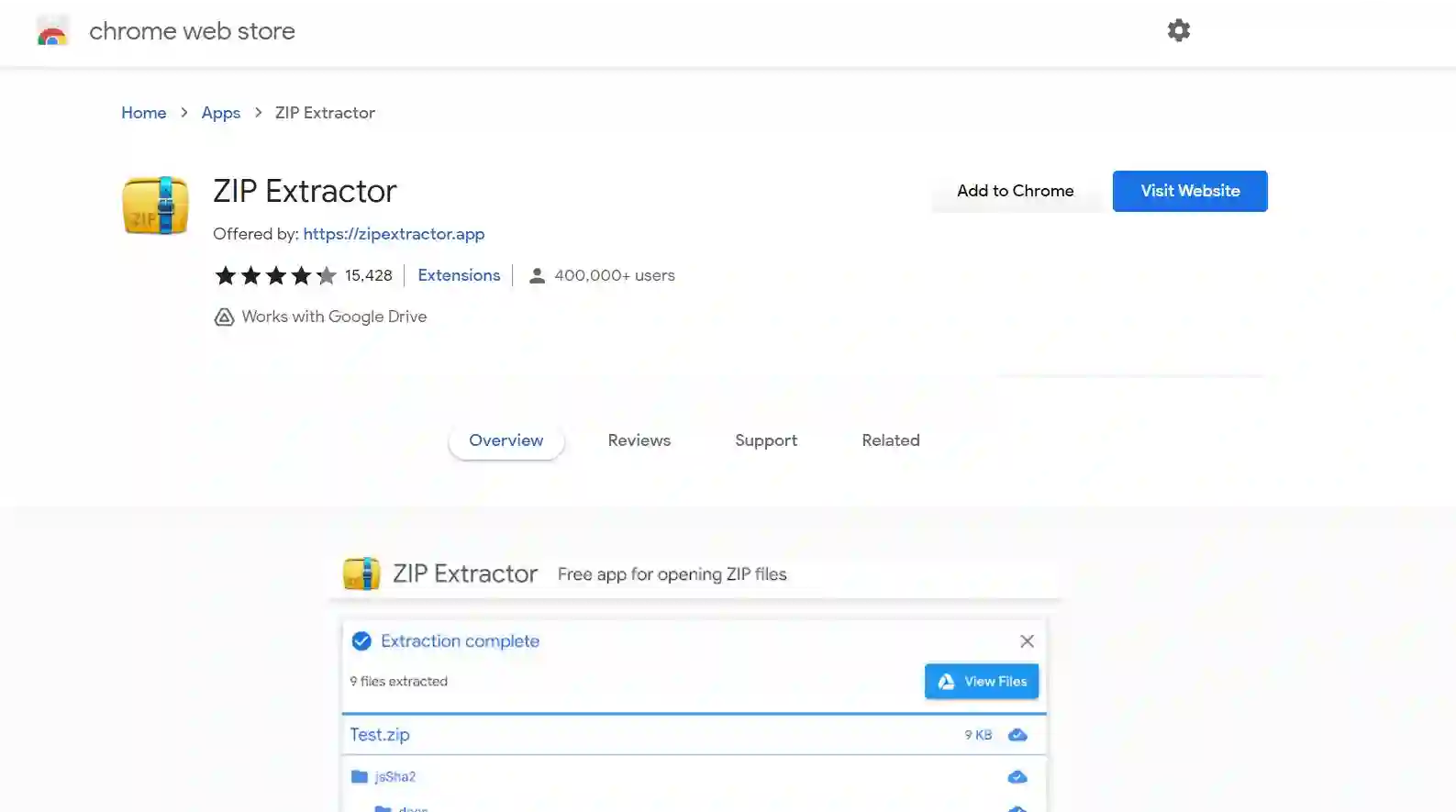
In order to extract into a new folder within the current destination, click on Extract Now. You are also provided with the option of changing the destination folder.
The extracted file is put in the same folder as the ZIP archive.
View the file, send it to someone, or extract more files using the ZIP Extractor interface. You can now use Google Drive to deal with the retrieved files. Keep in mind that because the decompression takes place in the cloud, the pace of the operation is determined by your bandwidth.
Method 2:
Method of brute force — downloading and unzipping
Within Google Drive, there is no direct way for unzipping files. However, you can download it and unzip it using your machine’s external zip tools.
To unzip files on Google Drive, simply follow the steps below.
The following are the steps to unzipping files in Google Drive:
Step 1: Choose the file(s) to be unzipped.
Step 2: Select the Download option from the context menu by right-clicking on them.
Step 3: The file(s) will be downloaded and stored on your local PC. To open the downloaded zip folder, double-click it.
Step 4: Select Unzip from the context menu by right-clicking on it. You can unzip to a specific location (or) leave it at the default location.
**How to decompress files in google drive by syncing with cloud
**On Windows, sync all downloaded files to Drive.
To unzip files, follow the steps below to sync all downloaded files to Drive on Windows.
Step 1: Get Drive File Stream and install it.
Step 2: Open your Downloads folder on your computer.
Step 3: Select Drive File Stream from the drop-down menu.
Step 4: Select Open Google Drive from the drop-down menu.
Step 5: Open Google Drive and drag the Downloads folder into it.
Step 6: Launch the Chrome web browser.
Step 7: Go to More > Settings in the top-right corner.
Step 8: Select Downloads from the Advanced menu.
Step 9: Click Change, then select the Downloads folder you dragged to your Google Drive folder from the pop-up menu. This option will now serve as your default download location.