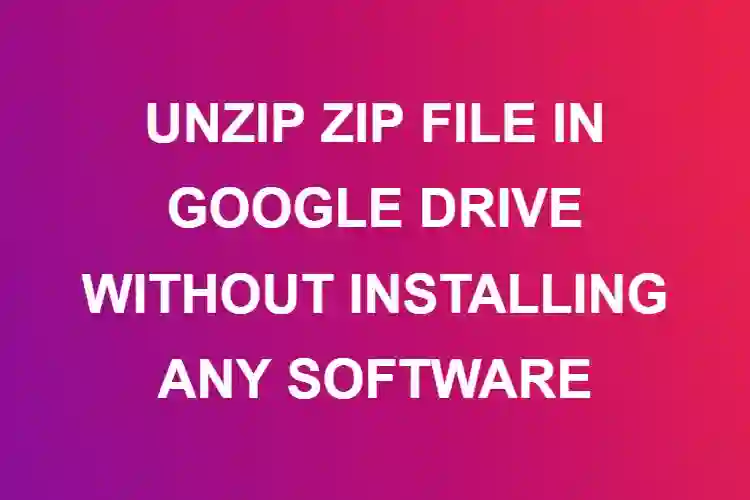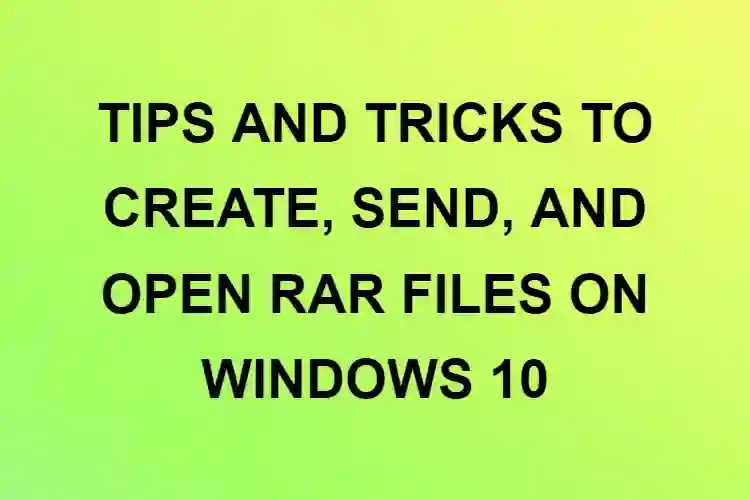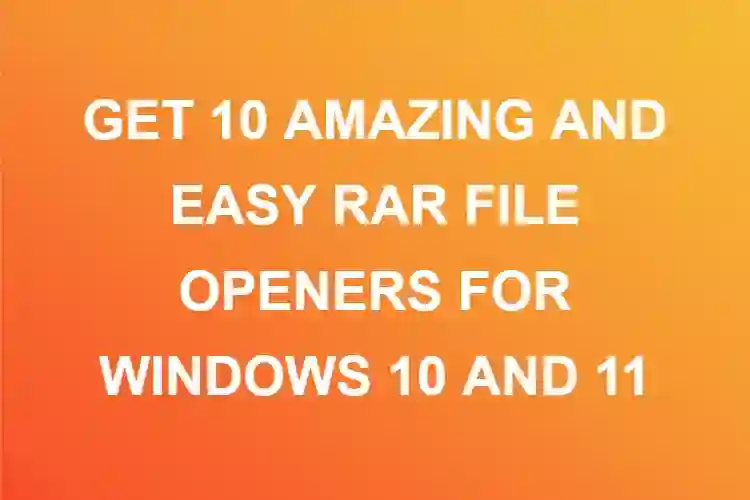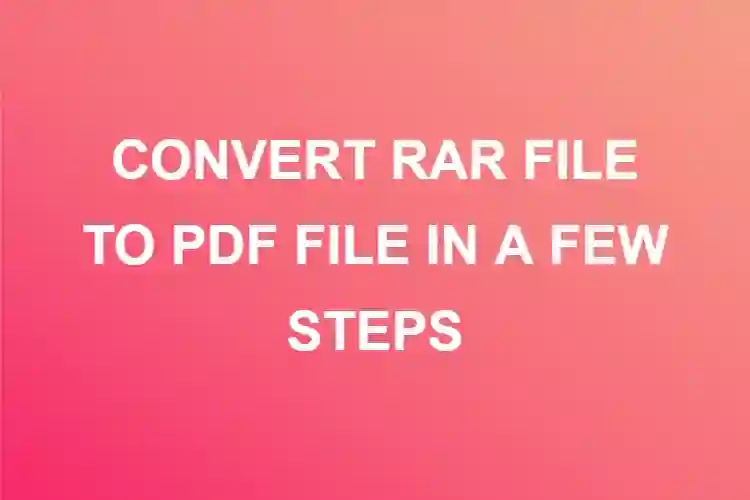HOW TO SEND A ZIP FILE OR FOLDER THROUGH EMAIL USING YOUR PC AND LAPTOP
Introduction
ZIP files are similar to directories. However, they operate more like files. You can put any files you want in this unique file, and your email client will treat it like any other file. Only one file (the ZIP file) is distributed this way. When the receiver receives your email, they can extract the ZIP file and view all of the files and folders you sent.

It has been possible to send files via email for quite some time. However, being able to deliver a single file isn’t always enough. It’s often required to email entire folders, either because it’s more convenient, the list of files to send is too big, or the file names aren’t known ahead of time.
How to convert an original file to a zip file?
Converting a set of files to a zip file is a rather simple process. In this section, we will guide you through the procedure.
1. Choose the files and/or folders you wish to compress from the drop-down menu. They’ll be highlighted to indicate that they’ve been chosen.
2. Go to Send to > Compressed (zipped) folder by right-clicking one of the selected items.
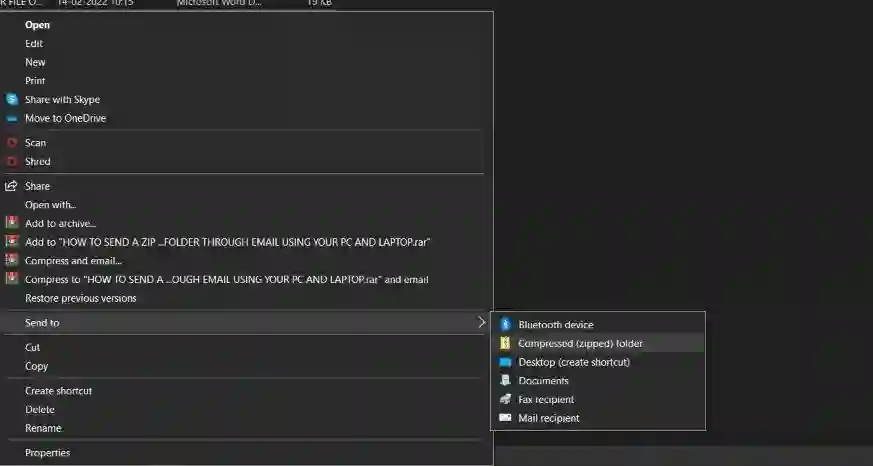
3. Add only one file in the ZIP file to begin with if you want to include files from different sites. Drag and drop the other files into the ZIP file after that.
4. You can put them in one by one or all at once.
5. So that the recipient knows what the folder contains at a glance, give it a descriptive name. If the ZIP package contains office images, for example, you can name it “Office Images 2022” rather than anything weird and vague like “pics”.
How to send a zip file or folder via Gmail and Email?
Gmail, Google’s email service, simplifies several parts of communication, including attachments. Gmail, like most email services, has a strict limit on the size of a file you may send over email - any files you transmit together cannot exceed 25 MB in size. When you try to send something greater than the maximum size allowed by most email systems, it simply won’t go through.

Gmail, on the other hand, just takes them and uploads them to Google Drive, after which they are sent as shared Drive links.
As easy as this is, it is not without flaws. The sharing permissions on your Drive aren’t always set up in a way that permits others to see them. Sometimes the individual to whom you’re transferring the files is unfamiliar with Google Drive. If you don’t want to share your larger files via Google Drive for whatever reason, you may always send them as a zip file.
If you don’t want to use Google Drive and want to send a huge file or folder to someone, you can send a zip file over Gmail.
Gmail has a strict cap of 25 MB for email attachments, and if you send more than that, Google will automatically upload the files to your Drive and distribute them as Drive files alternatively.
Your files or folders must first be compressed on your computer before being attached to your email.
Step by step description of how to send the zip file via Gmail:
1. Log into your Gmail account by opening it and entering your username and password.
2. Fill in the email address to which you wish to send your zip file. To attach a file, click the paperclip button at the bottom of the email.
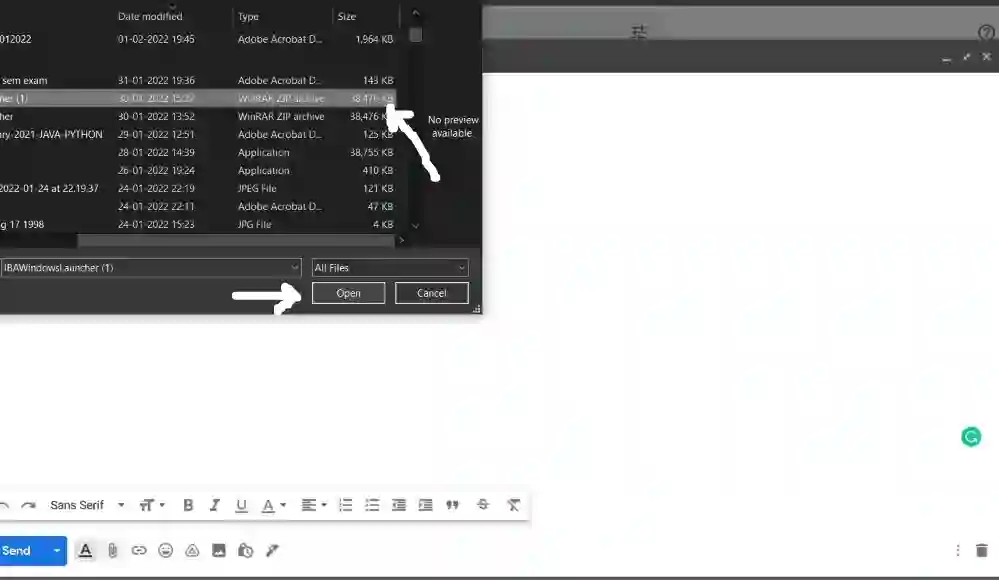
3. Locate and pick the zip file you just created, then click “Open” to attach the file.
4. To send the email, click “Send.”
In Outlook, here’s how to attach a folder to an email:
1. Right-click the zipped folder and select “Send to,” this time selecting “Mail Recipient.”
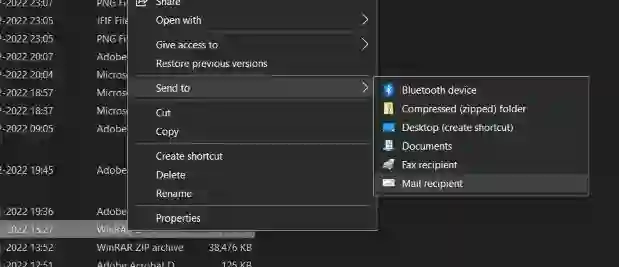
2. The zipped folder appears as an attachment in an email compose window.