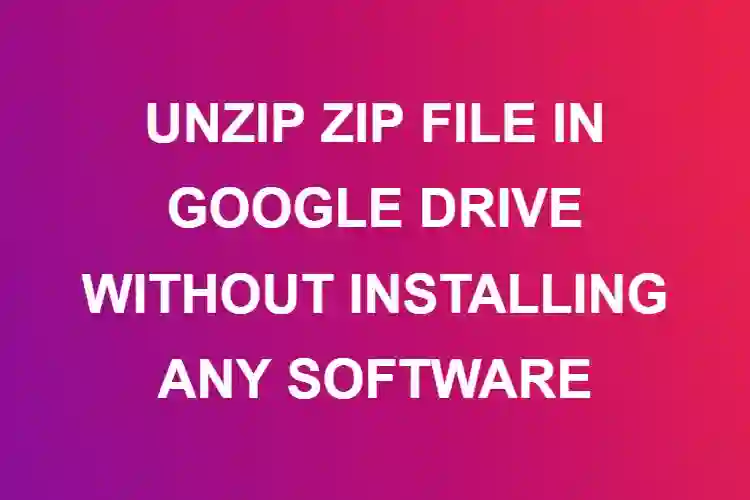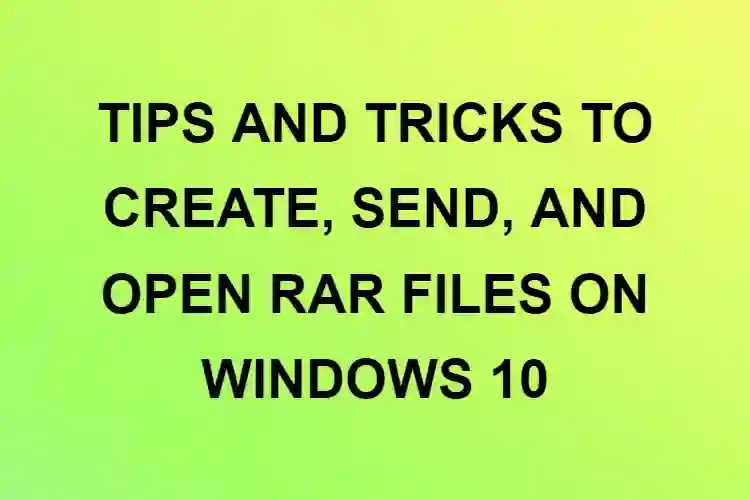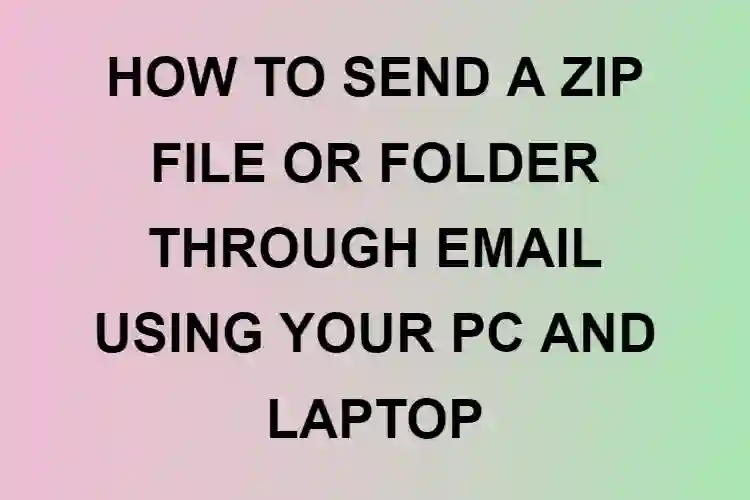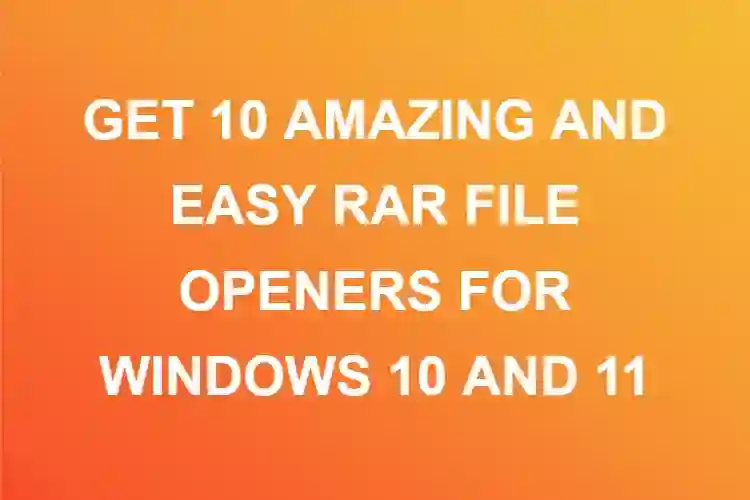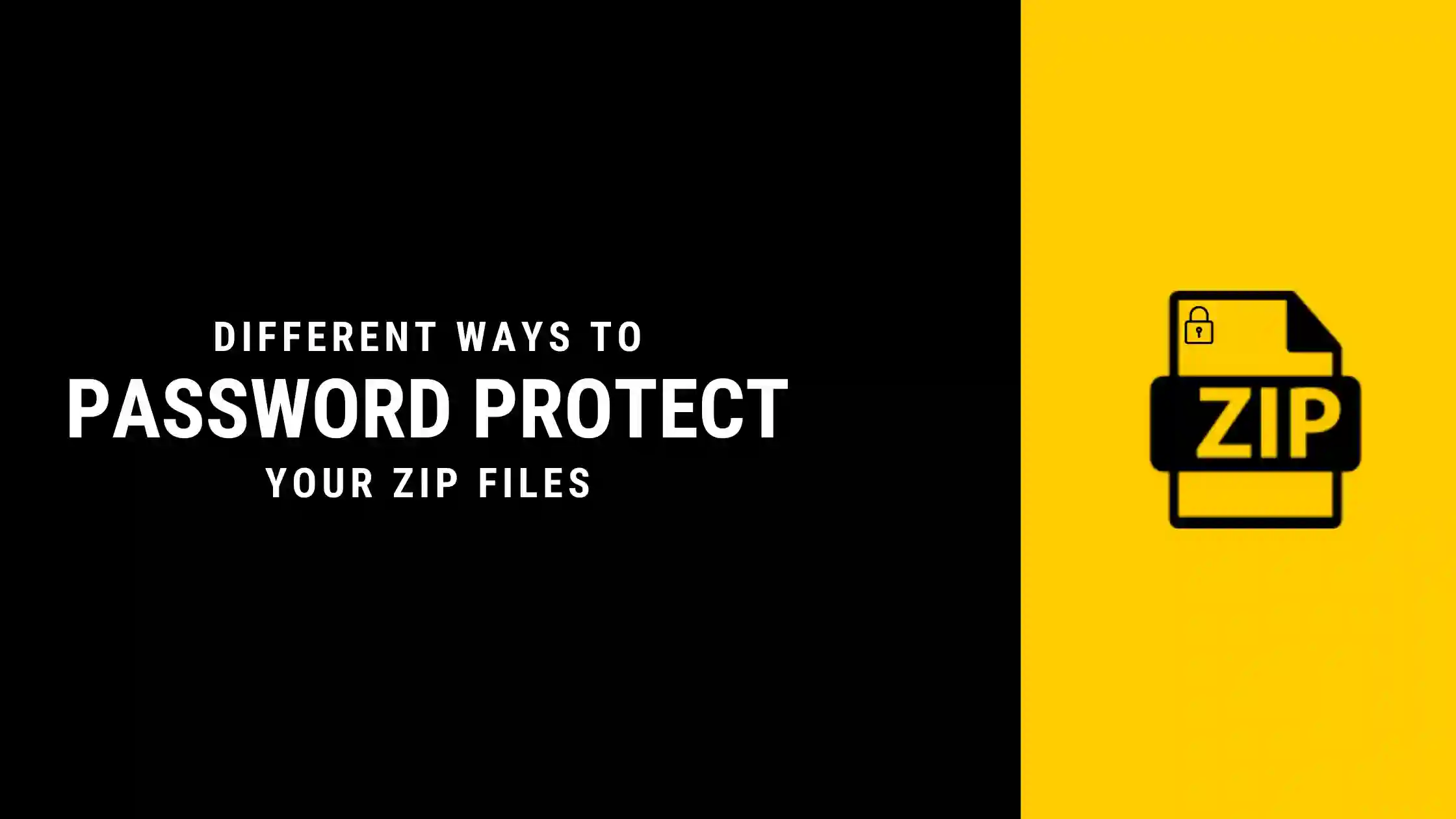
Your data needs to be protected. Your data is important and must be saved at all costs. Did you know that you can compress your files keeping the quality intact and can even password protect them? Yeah, you read it right. You can do all of the above-mentioned activities in under a minute. So, now you can save your data while saving your time.
To save storage space you need to compress your files using a ZIP file. If you are wondering what a ZIP file is, we have got you covered. Keep on reading!
What is a zip file?
ZIP files are compressed files that use lossless data compression techniques to compress any and every kind of file. Suppose you have a PDF file that is 90 MB in size, but you have lesser storage space on your PC/Laptop and hence cannot store this file. This file is important to you, and you have to have it on your PC.
Now, what you can do is ZIP the file. Zipping the file will retain all the important data in the original file and remove the unnecessary cache and extra spaces within the file that is taking up space.
Zip files are a compressed and smaller version of the original file that takes up less space and storage as compared to the original file while retaining the quality of the file. You can compress any file, be it an image file, a word document, a pdf, an audio file, a video file, and every other file type.
ZIP files do have certain limitations like you can only compress the files to a certain limit and sometimes the ZIP file extensions get corrupted.
Now that you know about a ZIP file and the benefits of zipping a file, let’s dive into the technicalities of how to zip a file/folder.
How to zip a file or a folder on Windows?
The process of zipping a file takes only a few clicks. There are two ways of zipping a file on Windows. First, create a ZIP folder, copy the items that you want to ZIP and paste them within the ZIP folder. The second method is to select the items that you want to ZIP and directly send them to a zip folder that will be created on the spot.
The first method,
Right-click anywhere on the screen
Click on New > Compressed (zipped) folder

A zipped folder will be created, you can rename it if you want.

Copy the file/files that you want to ZIP
Open the newly created zip folder and paste the copied files.
The second method,
Select all the files that you want to zip
Right-click > Send to > Compressed (zipped) folder
A new zipped folder will be created, and the files will be copied to the folder.

The second method is faster and easier, but the new zip file will be created at the same location as the other files. You can rename it later, move it to the destined location. Which method you select depends on your need of the moment and what works for you.
It is more or less about personal preference.
How to zip a file or a folder on Mac?
On your Mac, you can zip files by
Press the control key and click on the file, or tap on it with two fingers
A shortcut menu will appear
Select compress.
For zipping multiple files, repeat the same process as above after selecting all the required files.
Reasons to password protect your files
There are various reasons why you must password protect your files. The files may contain confidential and personal data that should not be shared with anyone. Passwords provide security to your files and grants only authorised access to the person.
As commonly known, you should create strong passwords that should be strong enough so that hackers can’t crack through it.
Another benefit of password protecting your files is to prevent misuse of any of the data present in the file. Passwords also protect files from malicious software like viruses to some extent and provide security to a great extent.
You might be wondering that you know the reasons why you should protect a file, but how do we actually do it? Well, that’s what you are here for, and we will give you just that.
How to password protect your ZIP folder on Windows
Different Windows operating systems have different ways in which you can password protect your ZIP files. You can either password protect every single file, which can be a tiresome task, or simply put the related files in one ZIP folder and protect it.
For Windows 7
Right-click on the folder that you want to password-protect.
Select Properties
Click on General for the tabs at the top of the dialogue box
Click on the Advanced button and select Encrypt content to secure data
Click on OK
You will not be asked to set a password and by default, your Windows username and password are used.
For Windows 8 and Windows 10
Once you have created a ZIP folder by any of the above-mentioned methods you can password protect them by
Open the zipped file
Click on File > Add Password
A dialogue box will appear that asks you to fill in a little information like the password and how you would like to encrypt the file.
Select the desired settings and click on Apply
Windows Operating system provides the basic encryption, and you can just save your files. To have access to more advanced protection you can install third-party applications and protect your files. Keep on reading to find out how.
How to password protect your ZIP folder on Mac
You can password protect your ZIP files on your Mac without having to install third-party applications. You can either use Terminal or Archives.
Using Terminal
It is a straightforward method of adding passwords to your file. You don’t need advanced coding skills as such and can be easily done using a few codes. The steps to password protect your files using Terminal are as follows:
Open Terminal
Type in cd and the location where you want the protected file to be.
For example, if you want the new protected zip file on your desktop type in cd desktop
Next, you need to type this command
Zip -er filename.zip
Here you can set the file name to your desired choice.
Enter a password and verify it.
That’s it. You will see the new compressed folder at the set location. Open the file, enter the password, and access the contents.
Using Archiver
You can use Archiver on your Mac to create zip files and password-protect them. To do so, you need to follow the below-mentioned steps.
Open Archiver
Drag and drop the files you want to encrypt in the Archiver window
Select ‘Archive’
You will get various options to select from the type of zip you want.
After you have selected the type (ZIP), click on the check box in front of Encrypt.
Enter a password and verify it.
Click on Archive.
How to password protect your ZIP folder using third party software (WinZip)
Another way of encrypting your ZIP files is by installing third-party software/applications that are specially designed to work with compressed files. The most common third-party software is WinZip. You can download and install it both on Windows and Mac and can password protect the files using the following methods.
Open WinZip
Click on Encrypt on the action pane on the top
Drag and drop the files you want to password protect in the newzip.zip pane
A dialogue box will appear in which you have to enter and verify your password.
From the Options menu select the encryption type and click on save.
Now you can sit back and relax since your files are safe from any data infringement. There are other applications, some advanced, some rather basic, which will get the job done, and provide advanced levels of protection by using different encryption techniques.
Conclusion
Your data needs to be saved from any kind of misuse and there are various methods using which you can password protect your zip files while saving on storage space and time.
You can use one or multiple ways and protect your files. It depends on your need as well as the kind and level of encryption you want. Now that you have quite a few methods at hand, you can protect your data and your privacy.