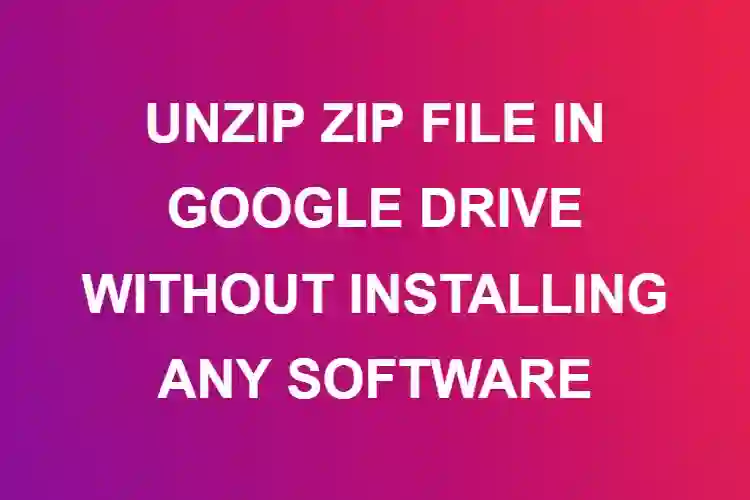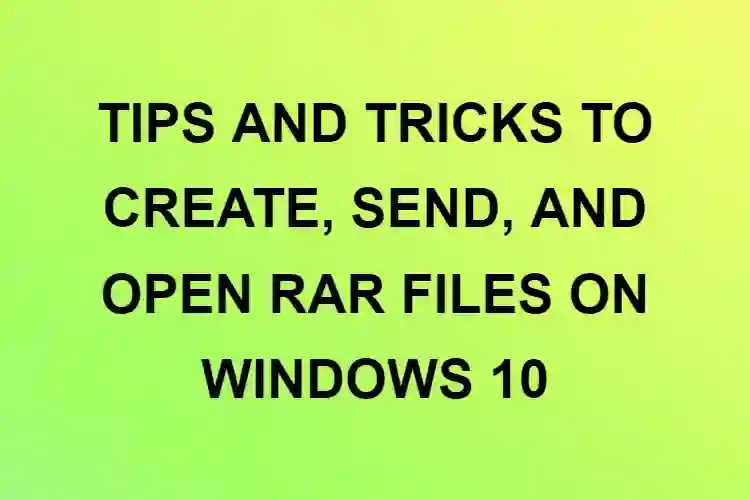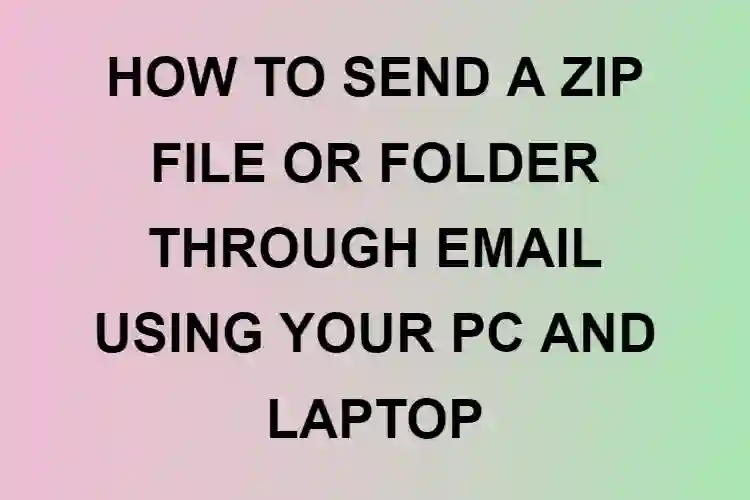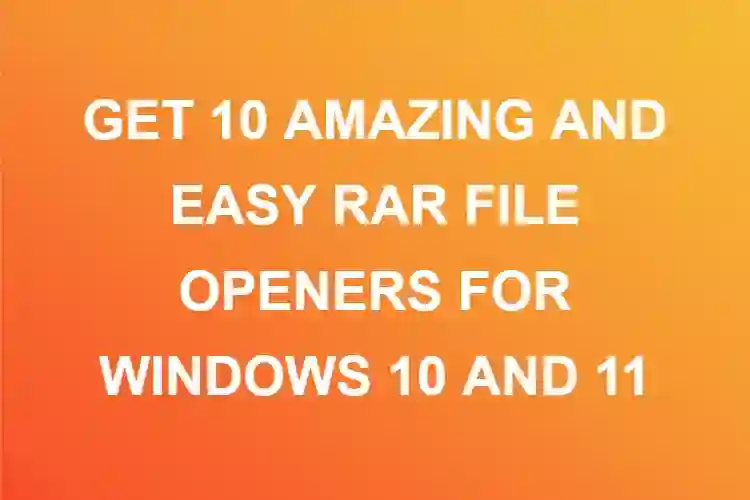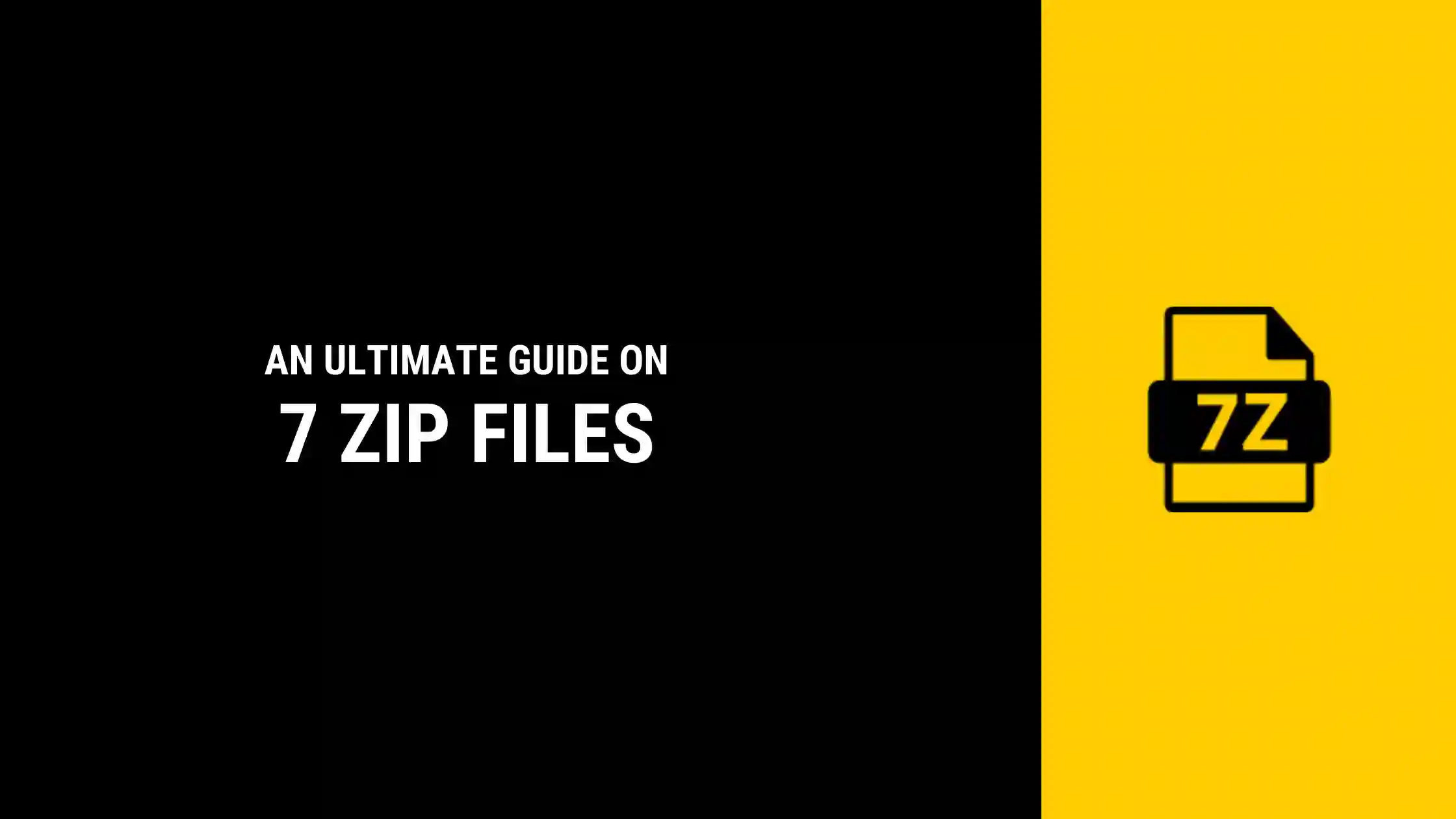
7-zip files are compressed files that contain multiple files and folders at a compressed size while retaining the original quality. Similar to ZIP files, it uses lossless data compression techniques and can zip multiple files together.
As the name suggests 7-zip files are better and much more efficient than normal ZIP files. They use different compression techniques and can zip together ZIP, GZIP, BZIP, TAR, XZ, WM, and other kinds of files.
7-zip files are more like a parent file than can hold and access all other kinds of ZIP files and formats. It comes with an extension .7z and can compress files 30-70% better than ZIP file compression.
Though 7-zip and ZIP files may do the same job, the way they do it is different and therefore their usage is also different. For smaller file compression or for smaller work, one may not notice the difference between the two, however, when you work on a larger scale, the difference is quite palpable. Let’s look at the differences
7z files are way better than zip files in terms of compression rate and encryption. They both use lossless data compression technique, but 7-zip uses a higher compression rate when compared to zip files and therefore take up less storage space.
For example, if you are compressing a 20 MB file using ZIP compressor, it will get compressed to 15 MB let’s say, but when you compress the same file using 7-ZIP it will compress the file to 8-10 MB. The compression techniques used by both the compressors is different and therefore the difference in the compression size.
Another difference is that you can customize your compression rate, encryption mode and other settings while using 7ZIP but it’s not possible with WinZip or ZIP files in general.
7-Zip files give a personalised approach and you can change the settings as and when required.
With many features come multiple benefits. Let’s have a look at Why you should use 7-zip files.
Advantages
Using 7-ZIP files won’t cost you anything, its free for installs and usage
The compression rate is much better when compared with WinZip and PKZIP
It uses AES-256 encryption which is the most secure form of encryption
7-ZIP files are compatible with Windows Shell and can work on any Windows version
It is available in 87 languages making it easy to use for everyone
The GNU LGPL license allows it to be copied and distributed legally.
How to Install
Depending on your Windows version, you may have to install a third-party application called 7-ZIP. There are different versions of 7-ZIP compatible with different versions of the Windows Operating System. So, make sure you check your Windows version before installing the application.
Installing the 7-ZIP software is very easy and just a few clicks away.
Go to 7-Zip (www.7-Zip.org)
You will see a 64-bit version and a 32-bit version. Now click on the Download option in front of the one that has the same version as your OS. For example, if your Windows version is 64 bit, click on Download to the left of 64-bit x 64.
Once you click on download, the application will be downloaded.
Installing…
Go to downloads and find your downloaded .exe file.
Double click to open it.
Select the location where you want the application to be installed
Click on Yes, Accept and Install (as prompted)
Click on OK > Done
Using 7-ZIP to compress files
Using 7-ZIP to compress your files is quite easy and can be customised as per your need. To compress your files,
Open the installed 7-ZIP application.
Add in the files that you want to compress
Now you can set the settings as per your desire.
In the setting, you can,
Choose the file format (compression rate)
Set the level of compression (Store and Ultra)
Select the compression method (LMZA being the best)
Split your archives into multiple parts
And encrypt your file with a password.
Once you are satisfied with the settings, click on OK. The new archive file will be created in the location of the original files.
How to Extract?
Now that you know how to create a 7-zip file, you might also want to know how to extract files from the 7-ZIP file. It’s very easy and just two clicks away.
1. Right-click on the 7-zip file and click on 7-zip
2. Click on Extract here.
Your files will be extracted in the location of the original file.
There is another easier method to extract your files if you don’t have the 7-ZIP application installed.
Go to 7z File Opener
The website looks like this, you need to click on Upload File. You can even drag and drop the file.
When you click on Upload File, a window will open from which you have to select your file.
Select your 7z file and click on Open.
Your file will be uploaded and processed within no time.
You will see a Download option once your files have been processed.
Click on download and your converted file will be downloaded.
Now you can go to downloads and access your RAR files as regular files.
This is a fast, efficient and platform-independent way to open and access your RAR files. You can use this site on your iPhone, Android, Windows and even Mac.
Conclusion
7-Zip files come in very handy if you know when and how to use them, This article explains how to download, install and use 7-Zip software, and how to use the files as per your requirement. 7-ZIP files give high personalised settings and usage so you can work on them as and when required.