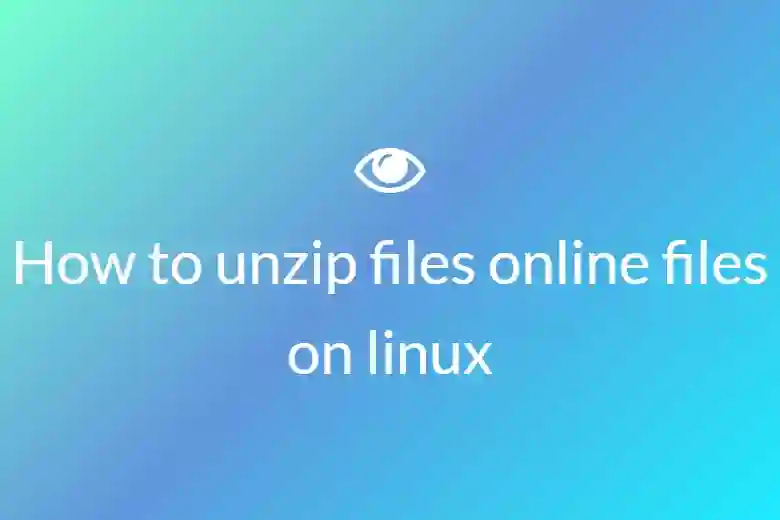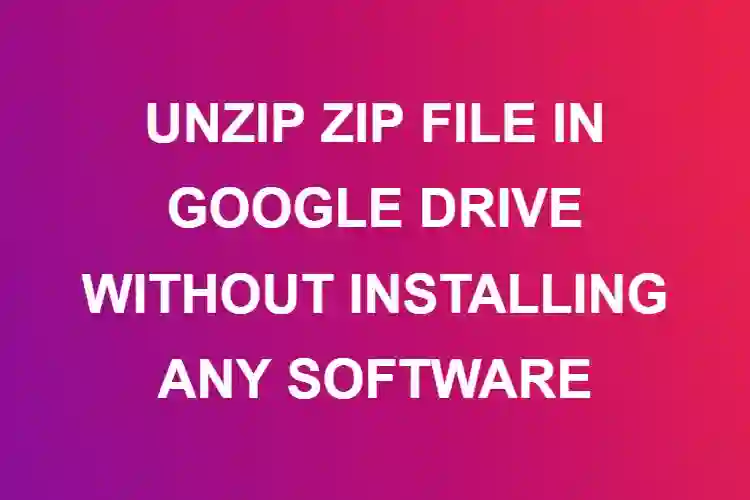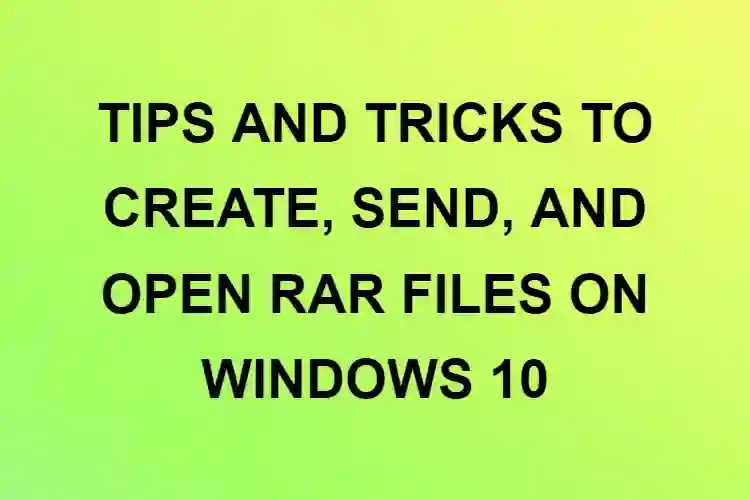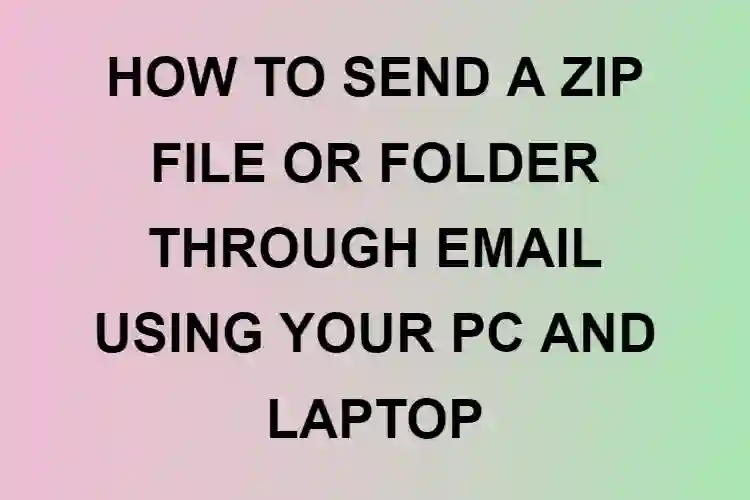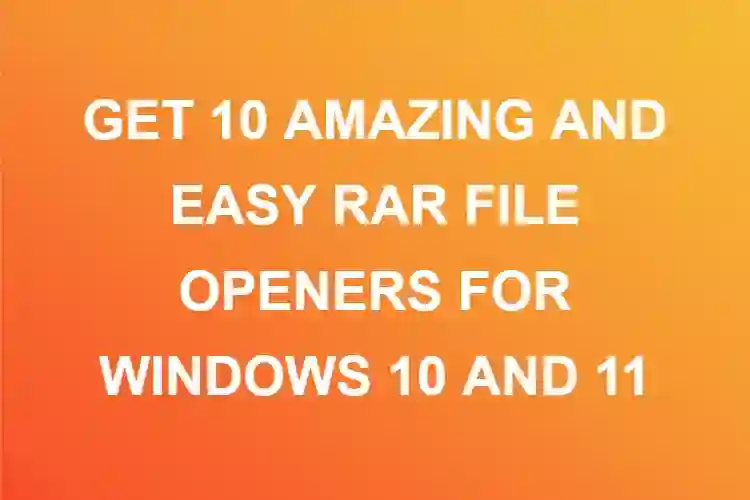How to unzip files online on Linux
What is a zip file
So you received a.zip file as an attachment and are now unsure how to extract its contents? Or anything along those lines! Fortunately, you’ve come to the perfect spot, since at ezyZip, we devour zip files for breakfast! Depending on your configuration and variation, Linux provides a variety of ways for uncompressing zip files.
Zip is a basic, cross-platform file packaging and compression software for Unix-like systems such as Linux and Windows OS, as well as a variety of other operating systems. The “zip” format is a popular archiving file format used on Windows PCs, and it allows you to choose a compression level between 1 and 9 as an option.
In this section, we will go through some of the most prevalent ways for unzipping files in the Linux environment.
Create a zip file in Linux
You may use a command similar to the one below to produce a.zip (packed and compressed) file from the command line. The -r argument enables recursive file and directory structure reading.

To unzip the tecmint files.zip archive file you just produced, use the unzip command as shown below.

The files will be extracted into the current working directory using the command above. What if you want to transfer the unzipped files to a specified or other directory - this is covered in the next section.
Zip file should be extracted to a specific or other directory
Zip file should be extracted to a specific or other directory.
Include the -d unzip command flag to extract/unzip.zip archive files to a specified or other directory from the command line, as illustrated below. To explain this, we will utilise the same example as before. This will extract the contents of the.zip file into the /tmp directory:

Read the usage information for the zip and unzip commands for further information on how to use them.

On Linux, using the GUI to unzip files
Using the GUI is the most straightforward method. The steps below demonstrate how to use the default desktop environment that comes with each linux distribution. If you have a custom configuration, these procedures may not apply to you. If you get stuck, use the command line unzip options!
Using Ubuntu / Debian, extract the zip file
1.Navigate to the location where the zip file is placed using the Files app.
2.Locate the file you wish to unzip.
3.When you right-click on a file, a context menu with a selection of options will display.
4.Choose “Extract Here” to unzip files into the current working directory, or “Extract to…” to unzip files into a separate location.

Extract zip file with Mint
1.The steps are the same as before. Just keep in mind that the default installation does not provide a “Extract to…” option.

That’s all there is to it; you’ve successfully unzipped the file. You might alternatively use the Gnome Archive Manager, which has more advanced settings and supports different file kinds.
Other Linux unzipping utilities
There are several specialist archive management software that may be used to unzip files. Some are included in the distribution, while others must be installed individually.
Using Archive Manager, extract the zip file
Many Linux distributions include Archive Manager as a default installation, and it provides a quick and straightforward way to decompress archives.
1.Navigate to the location where the zip file is placed using the Files app.
2.Select “Open With Archive Manager” from the context menu when you right-click the file.

3.The contents of the zip file will be opened and shown by Archive Manager. To uncompress the data into the current directory, select “Extract” from the menu bar.

Extract the zip file using The Ark
Ark is another archive manager that is included by default in many systems.
1.Open the Ark. The message “No archive loaded” will appear at first.
2.From the top Archive menu, select “Open…”

.It will open the zip file’s contents in Ark. From the Archive menu, choose “Extract All > Extract To.”

4.Choose the directory to which you want to extract the files and then click “Extract.”

How to Unzip a Zip File on Linux Using the Terminal
If you want to work like an expert and have access to more sophisticated capabilities, you must use a command line interface. To finish your chosen job, launch your terminal and execute one of the following instructions. The examples require you have a backup.zip file.
Unzip must be installed on Linux
If the unzip command isn’t already installed on your machine, you’ll need to install it first.
sudo apt install unzip
Using the Linux command line, unzip
The most basic option, which will extract the data to the current directory:
unzip backup.zip
To modify the extracted material’s destination directory, use the -d option followed by the desired directory:
unzip backup.zip -d ./restore-directory
To inspect the contents of a zip file, do the following:
unzip -l backup.zip
If you don’t want to unzip the entire file, just add the files you wish to extract at the end:
unzip backup.zip file1 subdirectory/file2
The converse of the preceding command. Unzip all files EXCEPT those listed following the -x modifier:
unzip backup.zip -x file1 subdirectory/file2
Using a password to open a password-protected file
unzip -p mypassword backup.zip
Unarchiver is a command-line utility for unzipping files
The Unarchiver provides a fantastic free suite of unarchiving command line programmes. There is also a graphical user interface, however it is presently only available to MacOS users.
The nice thing about these applications is that they support dozens of additional file formats (e.g., rar, 7z, arj, and so on), and the command line syntax is the same for all of them.
Install unarchiver
sudo apt-get install unar
Unarchive files
To uncompress a file:
unar backup.zip
Uncompress file to a different directory:
unar -o ./output-directory backup.zip
On the command line, unzip tar.gz files
To package a group of files into a single package, Linux and other unix versions usually employ tar and gz (e.g. software packages). Follow the zip file instructions above to use the GUI to open tar.gz files. The command line options, on the other hand, are slightly different:
First uncompress the gz file:
gunzip filename.tar.gz
The output of the above should be filename.tar. Now to extract the tar file contents:
tar xvf filename.tar
You can combine the above two commands by adding a “z” option:
tar zxvf filename.tar.gz
7z files may be unzipped using the command line
7z is another often seen compression format.
Install p7zip (if needed)
sudo apt-get install p7zip-full
To extract a 7z archive:
7z e backup.7z
Zipx files may be unzipped using the command line
The zipx file format is connected with WinZip and is not available to Linux users. But don’t worry, you can open zipx files on Linux with the 7zip software!
Install p7zip (if needed)
sudo apt-get install p7zip-full
To extract a zipx archive:
7z e backup.zipx
How to Examine a Zip File for Errors
If you’ve downloaded a file and wish to verify it for CRC (cyclic redundancy check) issues, use this tool. In this case, option -t is a lifesaver.


How to Update the Zip File’s Timestamp
The -T option can be used to update the zip file’s timestamp.

How to Exclude Files While Unzipping a Zip File in Linux
If you want to exclude any specific file during zip extraction, just use the -x option in the unzip command.


These 5 websites will simply unzip files for you online
These five free online tools can unzip a range of file types without requiring registration or the creation of an account.You might need to unzip a file but don’t have access to an unzipping tools. Maybe you’re in the library, school, or anywhere else where access to local systems is restricted. Maybe someone emailed you a zip file, and you don’t have a zip tool, but you need to access the file right now.
These five websites allow you to unzip files without registering. The procedure is the same for all of them: upload a file and then get the unzipped file. They handle a variety of file sizes and types. Some zip files are created as well as unzipped ones. Some applications support password-protected files. Choose the one that works best for you.
Online Archiver B1
A two-step method extracts files: select a file from your computer, press the button, and the file is unzipped and available for download. After you close the page, the files will be entirely gone. It allows you to create password-protected archives. It supports over 40 formats and is available for free on Windows, Linux, Mac, and Android.
Unzip-online
Unzipping files on this site necessitates an additional step. When you click the “Uncompress” button, you will be sent to a screen where you may upload files. After 24 hours, uploaded files are destroyed and may only be accessed by you. Password-protected files are supported. Support for.zip,.rar,.7z, and.tar file types. The maximum file size is 200MB.
Extract.me
Extract.me supports the most file types (60+).
You may unzip files from Google Drive, Dropbox, or a URL in addition to those on your PC. It can unpack multi-part archives and handle password-protected files. More than 60 formats are supported.
Funzip
Drag and drop or upload a file to get started. Funzip can handle files up to 400MB in size. There is no support for password-protected files. Supports the.zip and.rar file types. The maximum file size is 400MB.
ezyZip
ezyZIP will produce zip files in addition to unzipping them. Because it operates locally as a browser app, there are no size constraints and no files are transferred, making it quicker and more private. Zip files are created. By pressing the “Unzip” button, you may choose between file types. Some file formats have the option of displaying a preview in the browser. Doesn’t work with password-protected files. More than 15 file formats are supported.
Extracting or unzipping a zip file in Linux is not difficult; simply follow the commands and instructions with entire concentration.