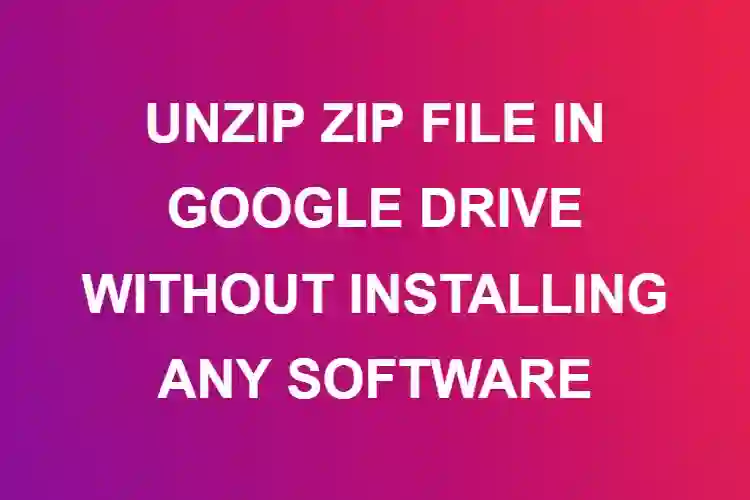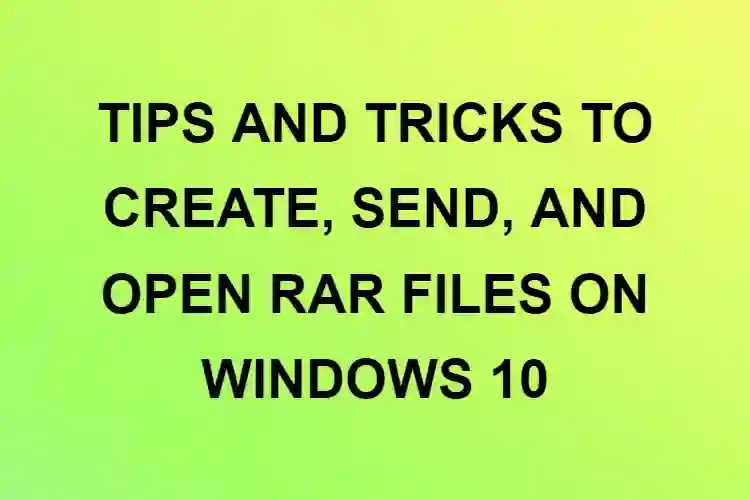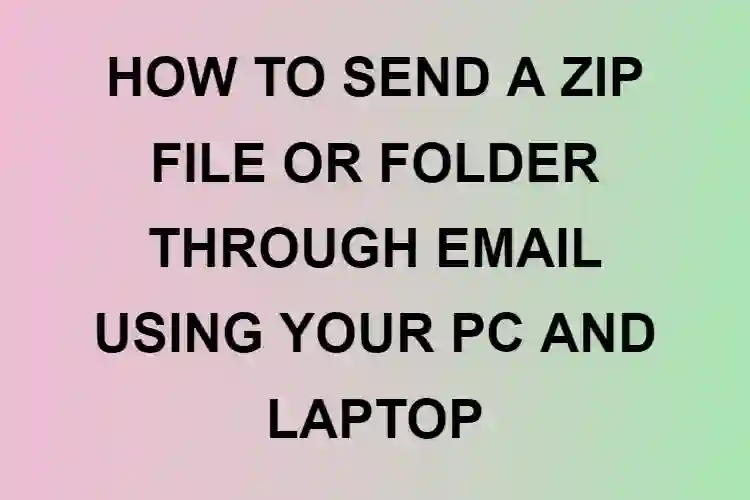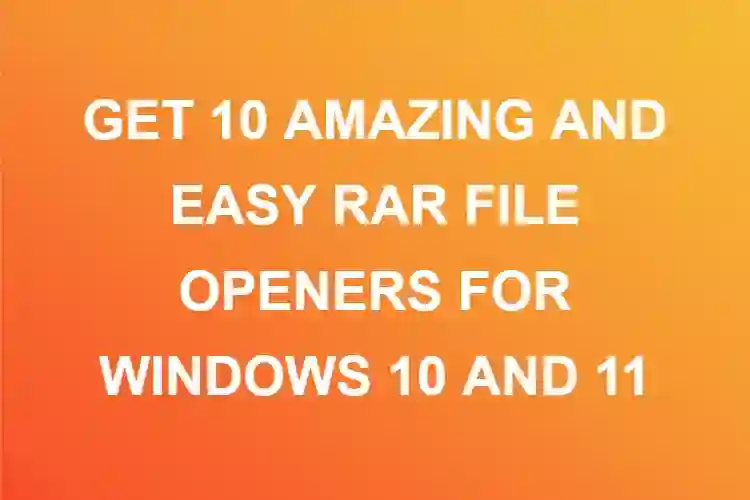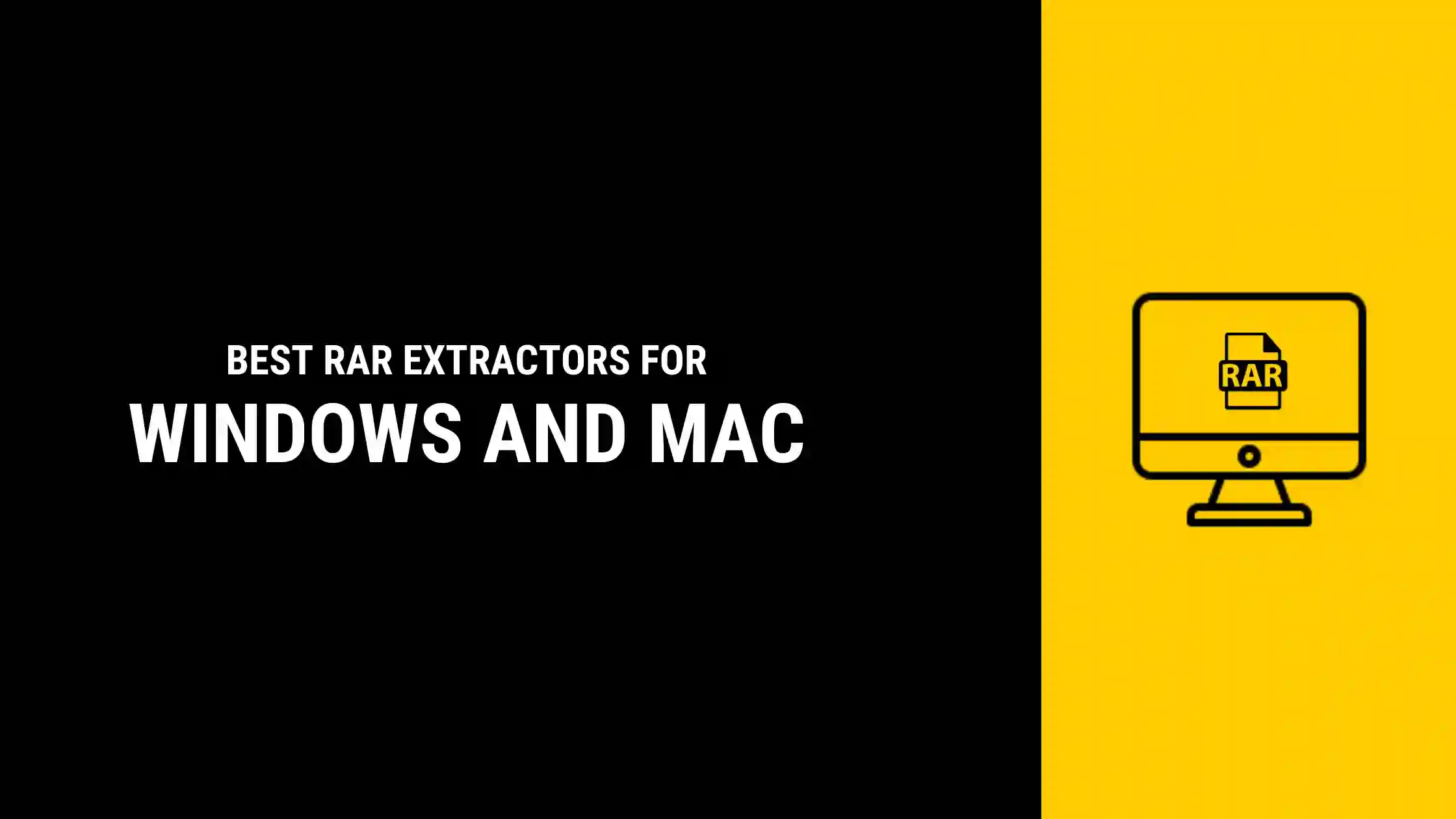
RAR file stands for Roshal Archive Compressed file. These are compressed files that contain your files and use lossless data compression techniques.
RAR files are mostly used when you are dealing with big files. Since RAR files are compressed files, it makes data transfer easier and faster. Although, you may need to install third-party software in order to access them (More on it below).
RAR files can be encrypted, and password-protected, so your files will always be safe and can be accessed only by those who have the password, or whom you grant access to.
Most software can unzip files by an inbuilt application but that’s not the case for RAR files. You will have to install third-party applications or use websites specially designed for extracting RAR files.
Here are 10+ RAR extractors for Windows and Mac
WinZip
It is the most commonly known application which works for extracting and compressing both ZIP and RAR files. It provides encryption options 128-bit AES or 256-bit AES. The encryption which you use will depend on the type of files you are dealing with and the type of compression that you want.
The app also has a premium version which is ad-free, and you can name the fire by your choice in the premium version.
The process of installing and using WinZip is as follows.
Open Play store and search for WinZip – Zip Unzip Tool
Once you have installed the app, click on Open > Start
You will be given file locations like File Manager, SD Card, External SD Card, etc. depending on your Android version.
Browse through the location and select your RAR file.
B1 Archiver
You can install the b1 archiver on your Windows and well Mac and get started with compressing and extracting zip and RAR files. It also supports 37 file types including b1, 7z, and many more. It provides easy navigation where you can rename copy files that you want.
The app also supports more than 30 languages, and your files can be password protected through this app.
Bandizip
It is one of the software which can extract RAR files both for Windows and Mac. It supports more than thirty formats of archives and has a clean and easy to understand user interface. It supports modern compression techniques and also has an invite password manager which means you can encrypt your files as and when required.
WinRAR
Depending on your Windows version, you may have to install a third-party application called WinRAR. There are different versions of WinRAR compatible with different versions of the Windows Operating System. So, make sure you check your Windows version before installing the application.
Downloading…
Go to RARLAB (www.rarlab.com) and click on Downloads.
You will see WinRAR 64 bit version and 32-bit version. Now click on the one that has the same version as your OS. For example, if your Windows version is 64 bit, click on WinRAR x66 (64 bit)
Now click on the desired version and the application will be downloaded.
Installing…
Go to downloads and find your downloaded .exe file.
Double click to open it.
Select the location where you want the application to be installed
Click on Yes, Accept and Install (as prompted)
Click on OK > Done
Using WinRAR…
Once the application is installed, find the WinRAR application, and double click to open it.
You will see all the .rar extension files there
Select the folder which you want to extract.
Now click on Extract to on the top panel
Select the location where you want your files to be extracted.
Click on OK
Once the extraction is done, you will be able to see the contents of the RAR folder.
PeaZip
The major archive formats supported by this app software are CAB, XAR and 7z files. It has an easy-to-use interface and can extract RAR files simply by double-clicking on the file.
You only have to select the desired location and click on the extract button to extract the files.
7-zip
Depending on your Windows version, you may have to install a third-party application called 7-ZIP. There are different versions of 7-ZIP compatible with different versions of the Windows Operating System. So, make sure you check your Windows version before installing the application.
Installing the 7-ZIP software is very easy and just a few clicks away.
Go to 7-Zip (www.7-Zip.org)
You will see a 64-bit version and a 32-bit version. Now click on the Download option in front of the one that has the same version as your OS. For example, if your Windows version is 64 bit, click on Download to the left of 64-bit x 64.
Once you click on download, the application will be downloaded.
Installing…
Go to downloads and find your downloaded .exe file.
Double click to open it.
Select the location where you want the application to be installed
Click on Yes, Accept and Install (as prompted)
Click on OK > Done
Using 7-ZIP to compress files
Using 7-ZIP to compress your files is quite easy and can be customised as per your need. To compress your files,
Open the installed 7-ZIP application.
Add in the files that you want to compress
Now you can set the settings as per your desire.
In the setting, you can,
Choose the file format (compression rate)
Set the level of compression (Store and Ultra)
Select the compression method (LMZA being the best)
Split your archives into multiple parts
And encrypt your file with a password.
Once you are satisfied with the settings, click on OK. The new archive file will be created in the location of the original files.
How to Extract?
Now that you know how to create a 7-zip file, you might also want to know how to extract files from the 7-ZIP file. It’s very easy and just two clicks away.
1. Right-click on the 7-zip file and click on 7-zip
2. Click on Extract here.
Your files will be extracted in the location of the original file.
The Unarchiver
Similar to Windows, you will have to install a third-party application to see and use RAR files on your Mac.
Go to the App Store and search for The Unarchiver.
Once you find it, click on install.
To search for the app on your computer after installation, click on the Spotlight (magnifying glass icon), type in The Unarchiver and find the location of the application.
Click on it and you will see a popup window appear.
Click on the check box to the left to RAR Archive.
Now go to your RAR file
Click on File > Open with > The Unarchiver.app
Your RAR file will open in The Unarchiver
Select the destination where you want to extract the files and click on Extract.
Once the extraction is done, you will be able to see the contents of the RAR folder.
IZArc
IZArc is a software that is suitable to work on windows and can convert 7z files to ZIP files. It Provides a preview option where you can view the contents of the file before conversion. It also supports ENC, GCA, GZA, IMG, DEB, ISO, and other file formats.
It has multiple features which make your job a tad easier. You can convert NRG, PDI, BIN and MDF files to ISO CD images with IZArc. It also allows you to repair damages and extract data from corrupt files. You can even encrypt your files and protect them with a password using this software. IZArc uses the AES-256 encryption algorithm which is considered one of the best.
The conversion is easy once you have the software installed.
Ashampoo Zip free
The name may sound funny, but it is a popular RAR file extractor that is available for Windows. it is full of features and caters to more of your needs than just extracting your files. It is simple to use and has an interactive user interface. it supports all compression formats and 256-bit AES encryption; it can also recover broken and corrupt zip files.
ExtractNow
It is one of the software which is built just to get the job done. It has a very light user interface with a minimalist approach; it only takes approx 5 MB of disk storage space. you can extract multiple RAR files in one go. This software also has multilingual support.
Alternatives for Mac
Apart from the above-mentioned applications the below are other alternatives you can go for if one of these doesn’t work for you.
UnRarX2.2
RAR Expander0.8.5
Extractor - Unarchive RAR, Zip, Tar, 7z & Bzip2 files1.5
Rar-7Z Extractor2.5.0
Decompressor1.1
SimplyRAR1.10
iPackr1.50
Dr. Unarchiver1.0
Conclusion
These were the 10 + best apps to open your RAR files on your Windows and Mac. Different applications provide different features and interfaces, but they all get the job done by opening RAR files. Selecting what works best for the user can be done after a few trials and errors.