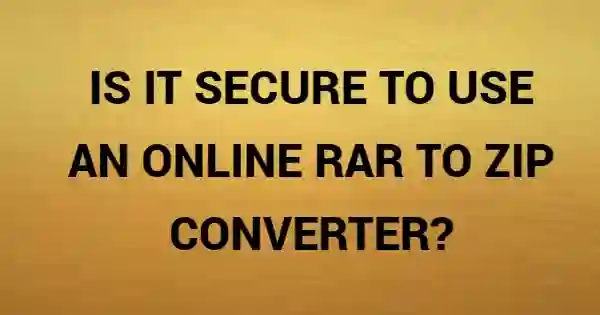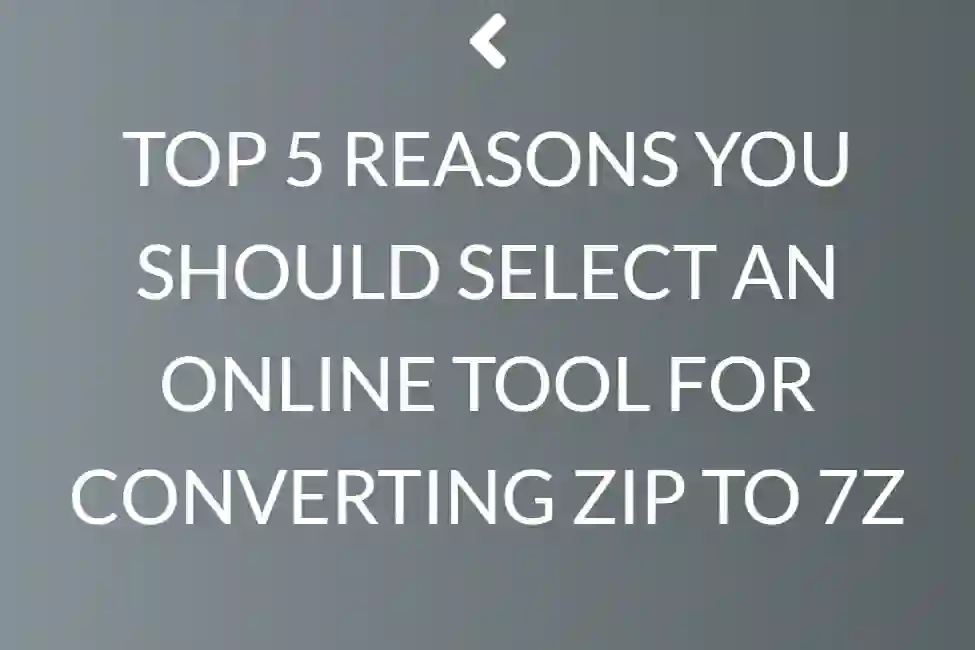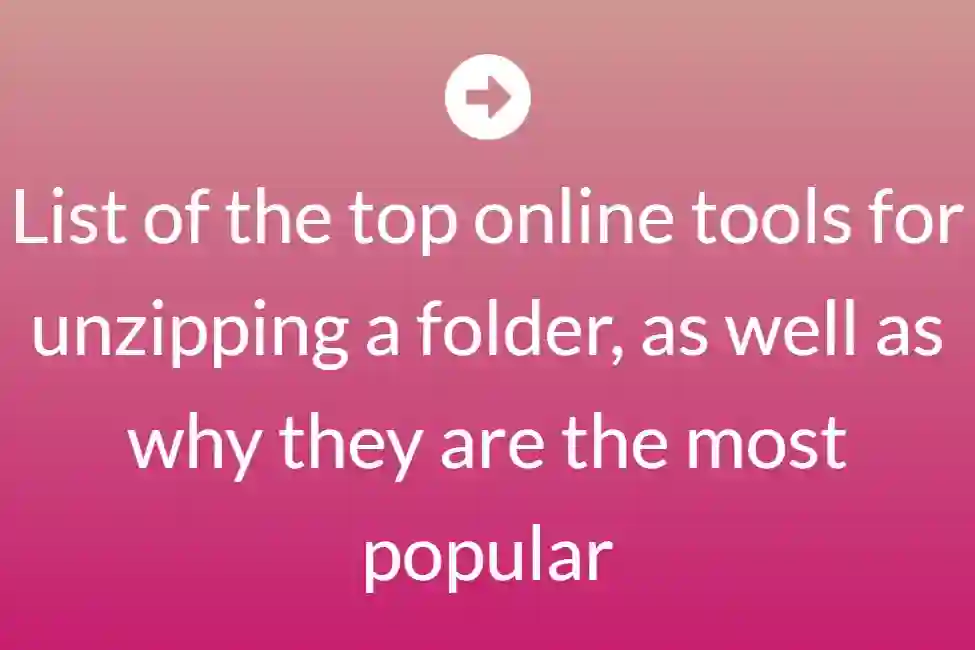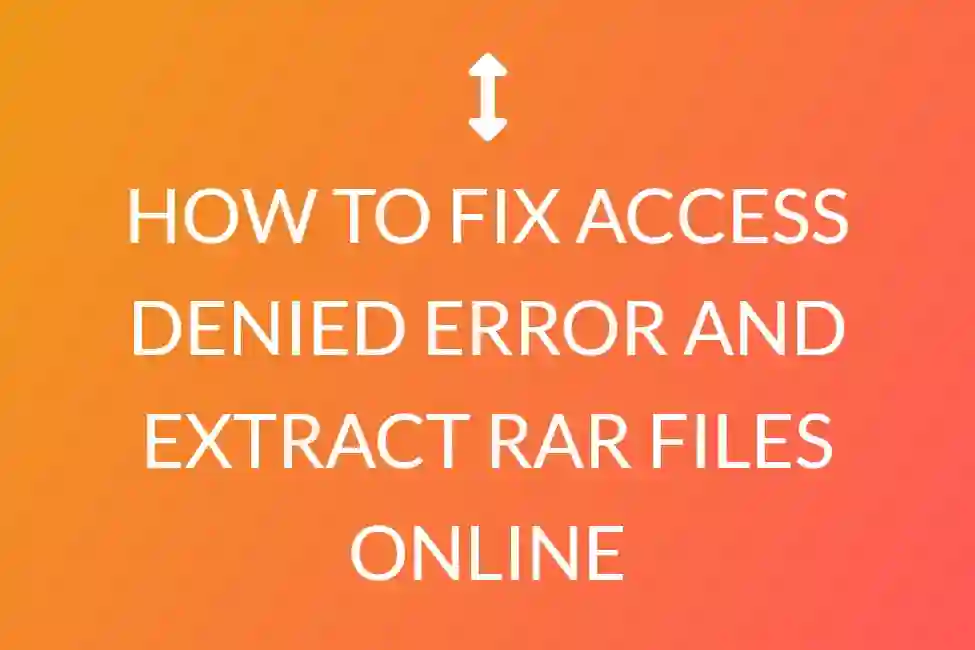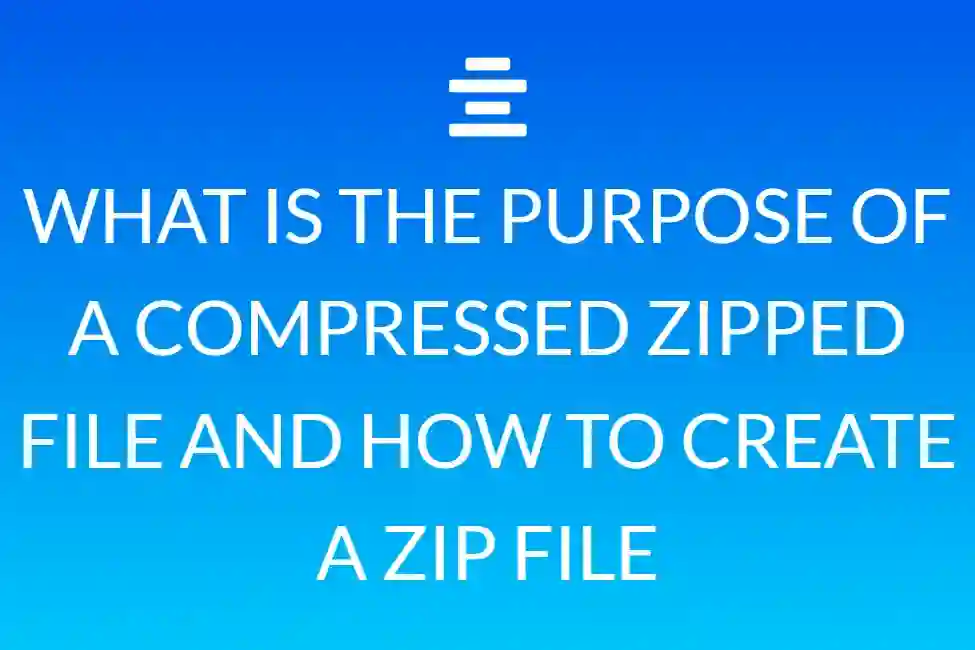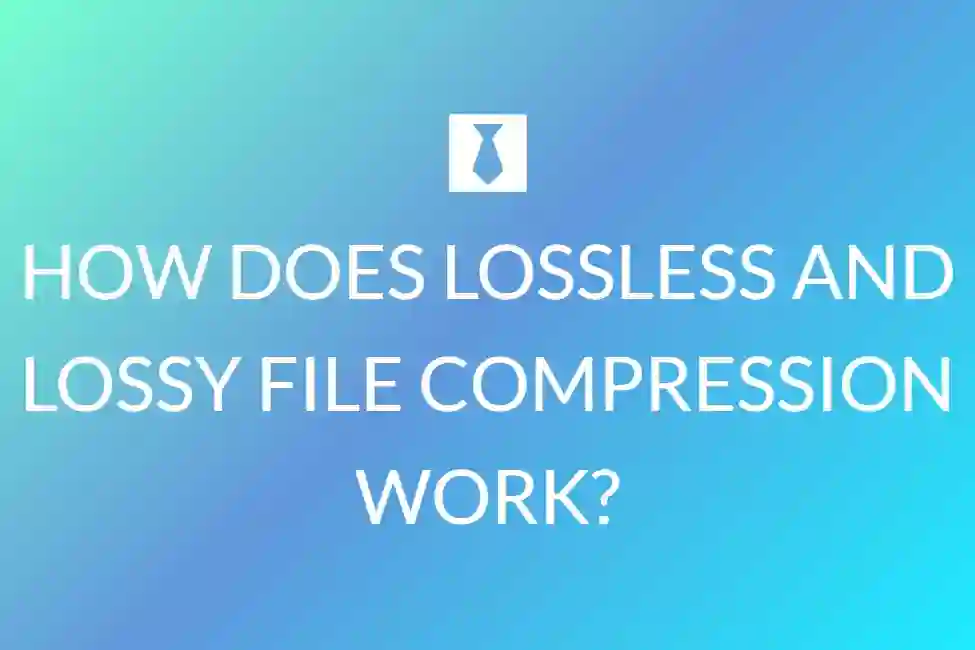How to Zip files online on Mac
How to Zip a file and password protect it on MAC
So you just returned from a vacation with friends, and they’re requesting copies of your images. You’ve been to so many places that you’ve decided to categorise them. But how are you going to send the folders as attachments in an email? The simplest method to do this is to compress them into a ZIP file. On a Mac or a Windows PC, here’s how to zip a file or folder.
Creating zip files on a Mac may appear difficult at first, but you have a few alternatives — as well as a plethora of MacOS and iOS utilities — at your disposal. While you may be familiar with generating a zip file on a Windows machine, the procedure on a Mac is significantly different.
You’ll be an expert at zipping and unzipping files between your Mac, iPad, and iPhone in no time thanks to this instructions. If you wish to password-protect your zip files, we have a guide for that as well.
What is a ZIP file?
Sending large files might be time-consuming. Zip files are used to compress data in order to make it more compact and faster to transport. Compression can temporarily reduce redundancies in files, allowing them to be recreated (lossless). Compression can also be used to permanently eliminate unneeded bits, albeit at the expense of a perfect reproduction (lossy). Rar is another common type of compressed or preserved data. When you download a compressed file, you must extract the contents — or “unzip” them — before you can access them.
How to create a ZIP File on MAC
Creating a zip file on a Mac is quick and simple since MacOS contains a built-in application for compressing and unzipping files called Archive Utility. There is no requirement for a third-party tool. If you’re using a Mac, you may make zip files by doing the following:
Zipping a single file
Select Compress [File Name] from the pop-up menu when you right-click or press Control + Tap on a file you wish to compress.

As illustrated below, a new zip file appears in the same folder as the original one.

When you want to Zip multiple files
Step 1: Using the mouse or trackpad, create a box around all of the files you wish to compress. To select certain files, use the Command button while pressing the trackpad or pressing the mouse button.
Step 2: On the pop-up menu, right-click or press Control + Tap and select Compress.

In the folder, a new single archive will emerge. The original files are still intact, as they were previously.
Step 3: To change the default Archive.zip file name, right-click or press Control + Tap on the archive and choose Rename. This is handy if you need to produce several zip files or if you want the receiver to know exactly what’s in the archive.

How to unzip a file
There’s nothing sophisticated regarding unzipping a zipper file. Your nada file can open mechanically with a click of your mouse or touchpad.
Alternatively, right-click or press management + faucet on a zipper file, hover over Open With on the pop-up menu, so select Archive Utility. Unzipping software system just like the Unarchiver is additionally on the market to use if your pc doesn’t have a group unzipping feature that you simply will default to.

MacOS has established a useful organising system that allows you to discover decompressed files and zip files in the same freshly formed folder.
Is your compression not working?

Perhaps you can not compress files as a result of file permissions aren’t holding you. you’ll amendment file permissions by following these steps:
Step 1: Right-click or choose management + faucet on the file you would like, and select Get data from the ensuing menu.
Step 2: Click the arrow beside Sharing & Permissions to open this alternative, as displayed higher than.
Step 3: confirm your specific account is about as Associate in Nursing administrator which your permissions ar browse & Write or browse solely. the other settings might forestall you from pressure the file.
If you’re not Associate in Nursing administrator, click the Lock button and log in with administrator credentials. Then, switch your permissions to browse & Write or browse solely and check out pressure the file all over again.
Perhaps you can not compress files as a result of file permissions aren’t holding you. you’ll amendment file permissions by following these steps:
Step 1: Right-click or choose management + faucet on the file you would like, and select Get data from the ensuing menu.
Step 2: Click the arrow beside Sharing & Permissions to open this alternative, as displayed higher than.
Step 3: confirm your specific account is about as Associate in Nursing administrator which your permissions ar browse & Write or browse solely. the other settings might forestall you from pressure the file.
If you’re not Associate in Nursing administrator, click the Lock button and log in with administrator credentials. Then, switch your permissions to browse & Write or browse solely and check out pressure the file all over again.
How to send compressed files to iOS/iPadOS

File swapping between macOS and iOS devices is difficult but unavoidable. To uncompress the files on your smartphone or tablet, you’ll need to do a few additional steps.
Step 1: Open the Files programme and navigate to the desired file.
Step 2: Right-click the file and select Uncompress. You’re finished.
How to create a ZIP File on Windows?
If you’re using a Windows PC and wish to make a zip file for simple travel or emailing several files, follow these steps:
1.Put all of the files you wish to zip together in the same folder. Check that they are in the same place.
2.Next, right-click on the folder containing your files and folders you would like to nothing. If the files or folders aren’t next to every different, faucet and hold the Ctrl key and left-click to spotlight or choose files/folders you would like.
3.Finally, click Send to, then Compressed (zipped) folder. Your system can then produce a zipper file, which is able to have a similar name because the folder, however with a “.zip” at the top
How to password protect your ZIP File?
This is when things become more tricky. Assume these cute puppies are top-secret and must be password-protected. While it is simple to password secure PDF documents after they have been prepared, you must produce and password secure a zip file at the same time.
First, open your Terminal app—this ought to be placed in your Applications folder. once you open Terminal to form your secure nada file, you must be conferred with a white box with text like that displayed within the following screenshot.

What’s next? Set the location of the file you want to compress as a.zip. You may get started quickly by entering cd into the second line of text.
Then, open the folder that contains the file you’re zipping (for example, Documents, Desktop, Downloads—or, in this case, DOGS). Drag the blue folder icon next to the name into the space next to cd on the line.

Then, copy the following content and replace the.zip and.gif names with the desired name of your.zip file and the current name of the current file. Because I’m using a gif for this demonstration, I’m using the file extension.gif in the Terminal command—you’ll need to adjust this accordingly.
zip -e desiredfilename.zip existingfilename.fileextension
Then, in Terminal, paste the command onto the next open line and press enter. If everything is in order, you should be requested to enter and verify your password. Enter the necessary information twice, pressing enter each time.

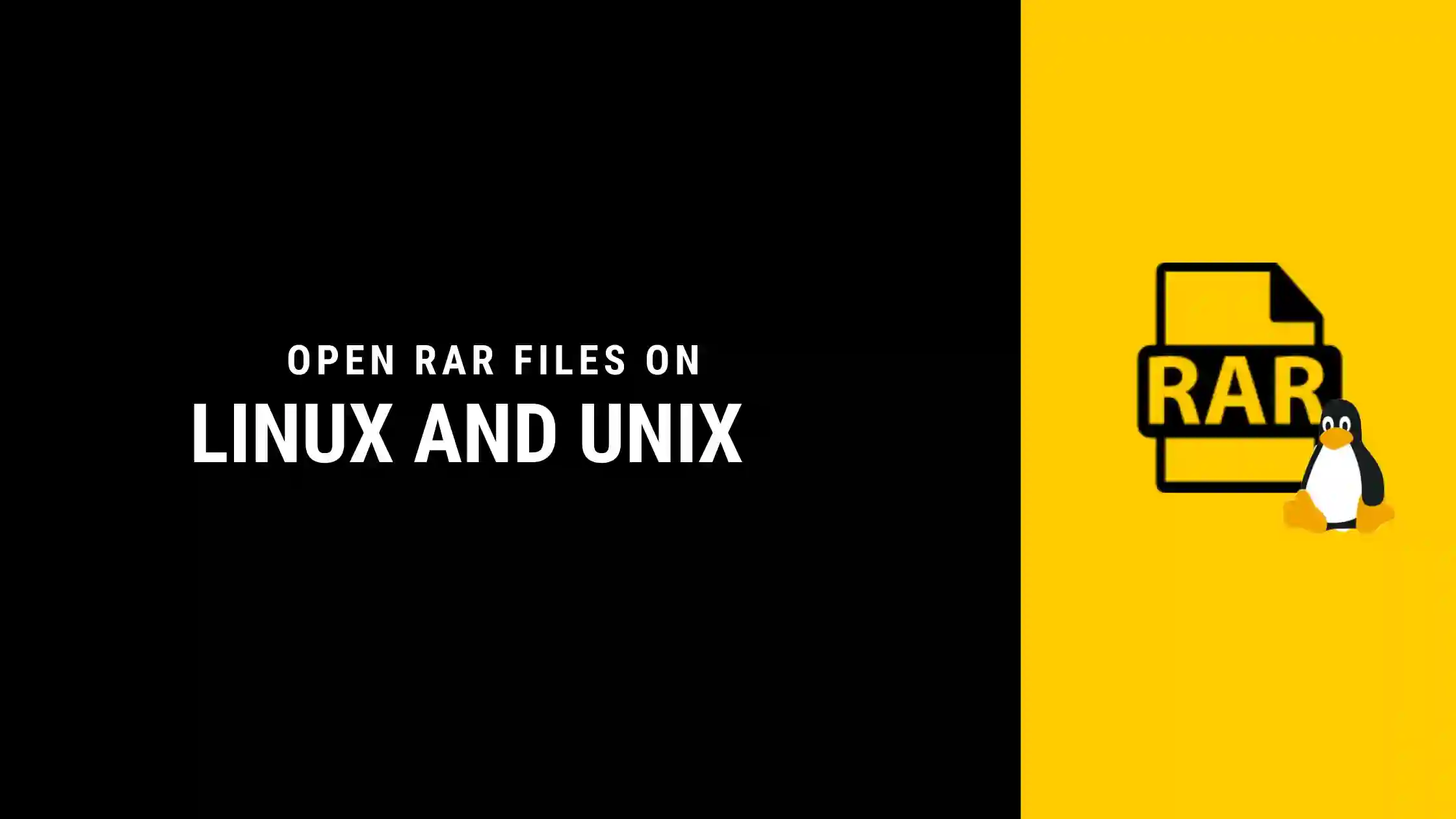
To ensure that everything is in order, you should open the password-protected zip file you just prepared. The screen below should appear familiar.

A Better Method for Password Protecting a Zip File
Let’s face it: even the most seasoned Terminal wizards don’t have time to password protect files in such a complicated and inefficient manner. In truth, password-protected zip files are not safe at all. They are only as safe as the password, which is very certainly floating around in an email or text message to the intended recipient.
The stakes are modest in this case. I wish hackers were just interested in lovely yellow lab photographs. But what if you’re sending a password-protected file containing sensitive bank information or a high-stakes commercial contract?

By replacing Terminal with DocSend, you will be able to not only implement top-tier security measures (password protection, whitelisting, viewer verification—oh my! ), but also track interaction.