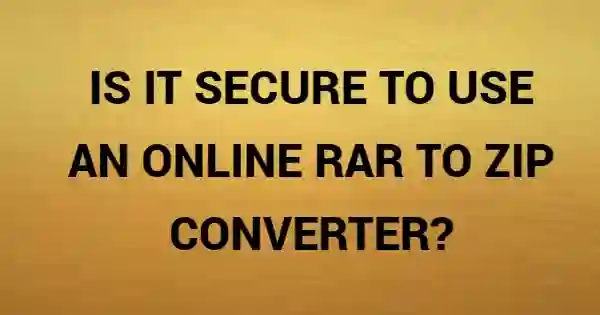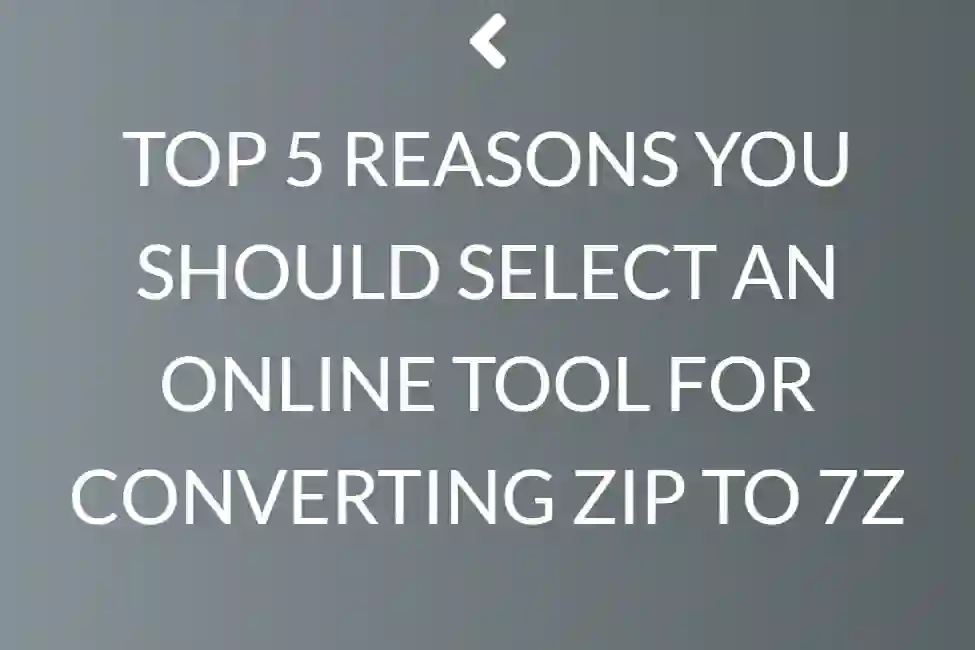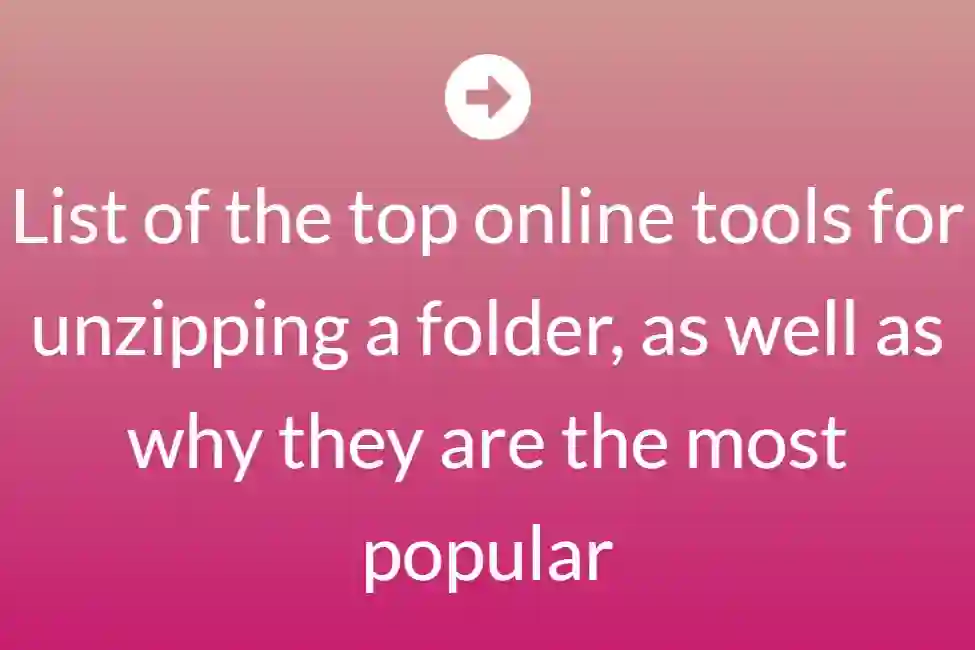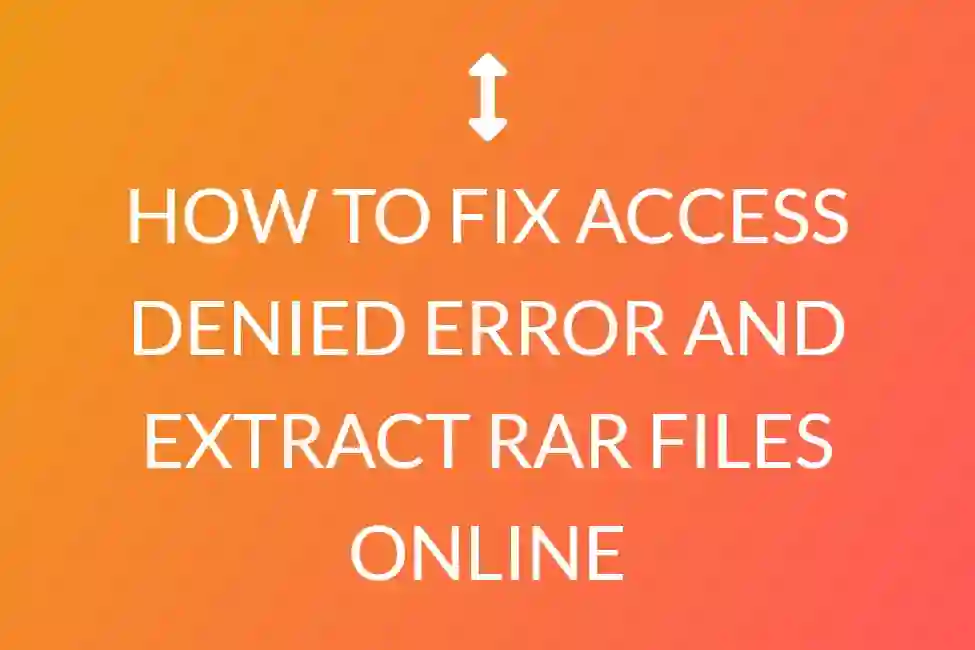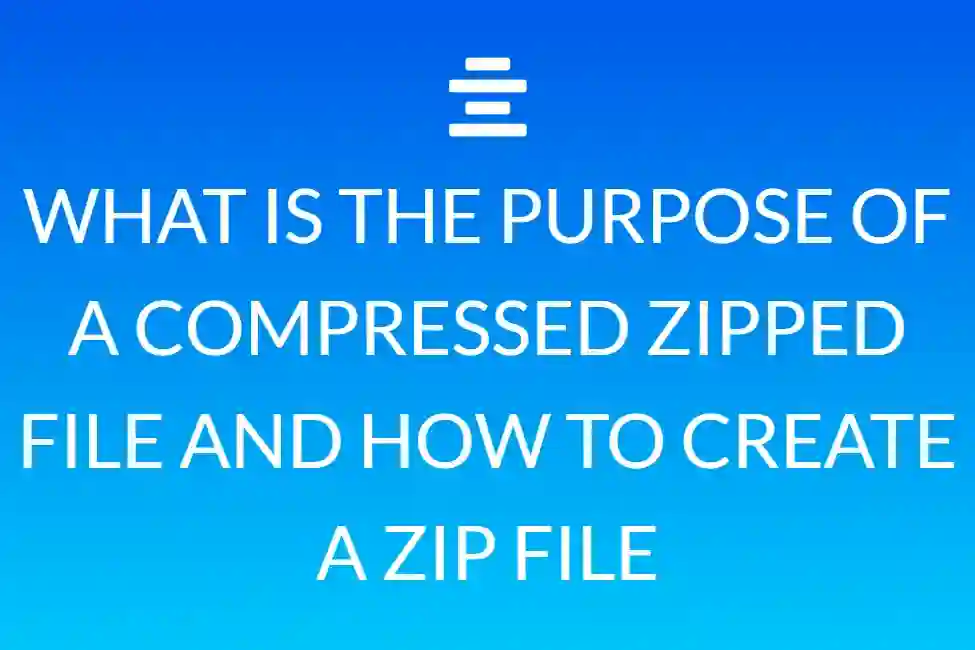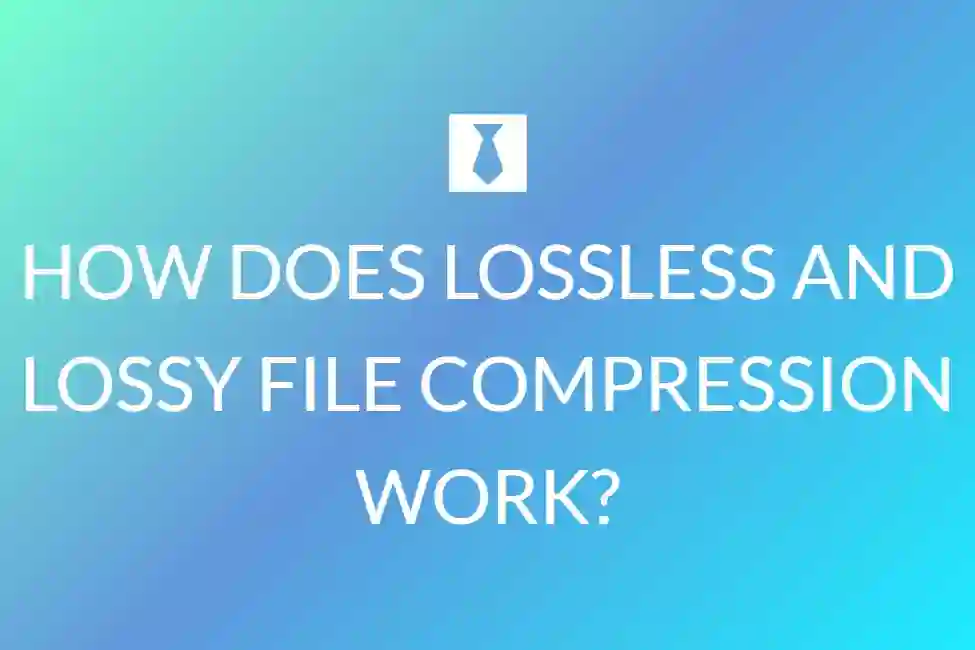How to unzip files online

Data extraction from a Zip or Rar file is simple – there are desktop tools for the job. However, you may find yourself on a computer that does not allow tool installations, such as a public library PC. Fortunately, online tools that do not require installation can still be used to extract files. Let’s look at the best tools for extracting Zip and Rar files online.
ExtendsClass
A simple, ad-free website that does the job you ask of it. ExtendsClass is a website that provides online tools such as file format converters, compression tools, and (in this case) an unzipping tool for ZIP, RAR, and TAR files.
Simply drag and drop the compressed archive of your choice into the large box on the Unzip Files page, and it will display all of the files contained within, which you can then download individually from your browser.
There is no limit to the number of files you can extract, though the archive size limit appears to be determined by your browser, so you may get less or more mileage depending on your browser.
Google Drive
You’re probably familiar with Google Drive as an online storage service, but did you know it can also open Zip files? Simply upload your Zip file to Google Drive and double-click it to open it as if it were a regular file. The caveat is that you can only view the files and not extract them; however, this can be remedied by using the ZIP Extractor app.
Extract.me
The best file unpacker on the Internet is Extract.me. Extract.me, on the other hand, is compatible with over 60 different formats, whereas others tend to specialise in a few. It can also handle password-protected files and multi-part archives.

It couldn’t be simpler to use Extract.me. When you visit the page, you can browse your computer for the file or drag it into the window by clicking the “Choose file” button. If you’re hosting it on Google Drive or Dropbox, you can also give it a file. The website will extract the files and then display each individual file for you to download one at a time.

If you’re using Extract.me and the progress bar keeps turning red while it’s processing, try refreshing the page in incognito mode. This appears to resolve whatever is preventing the extraction from being completed.
ezyZip
If Extract.me does not work, try ezyZip. This website does not support as many file formats as Extract.me, but it does support the most common file types. By clicking the down arrow next to “Unzip” on the menu, you can switch between file types.

Upload your file by dragging it into the upload window. If all you see is a spinning loading circle, disable script/ad blockers or use incognito mode to resolve the issue. You can download each file individually once it has finished unzipping.

Because it also includes zipping tools, ezyZip is a nice one to remember. This makes it useful whether you need to compress or unzip a file.
Unzip-Online
Unzip-Online supports both Zip and Rar files. The unzipping procedure is quick and does not need the use of extensions or incognito mode. Its biggest selling point, though, is its privacy policy.
Funzip
Drag and drop or upload a file to get started. Funzip can handle files up to 400MB in size. There is no support for password-protected files. Supports the.zip and.rar file types. The maximum file size is 400MB.
Files2Zip
Only the.zip format is supported by Files2Zip, which has the fewest supported formats in the list. What it lacks in diversity, it makes up for in sheer pace.
The two alternatives listed above Take some time to chew on the file and extract what’s inside. Files2Zip, on the other hand, immediately unpacks any little Zip file that is supplied to it. Then, click any of the entries to download the file to your computer.

Files2Zip may also be used to produce compressed files, as the name implies. Simply submit whatever you want zipped up using the same uploader as the unzipper, and the website will recognise what you want.
If you are using a computer that does not have an unzipping tool, there are various websites that will perform the work for you. They all have advantages and disadvantages, so choose the one that best meets your requirements.