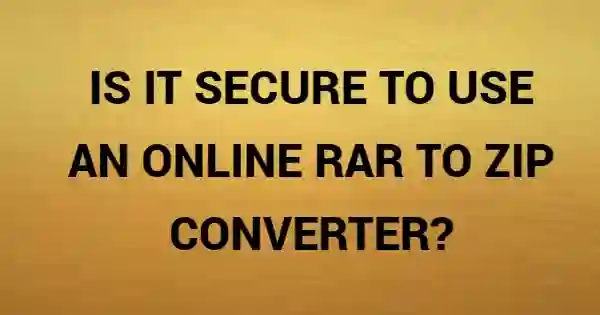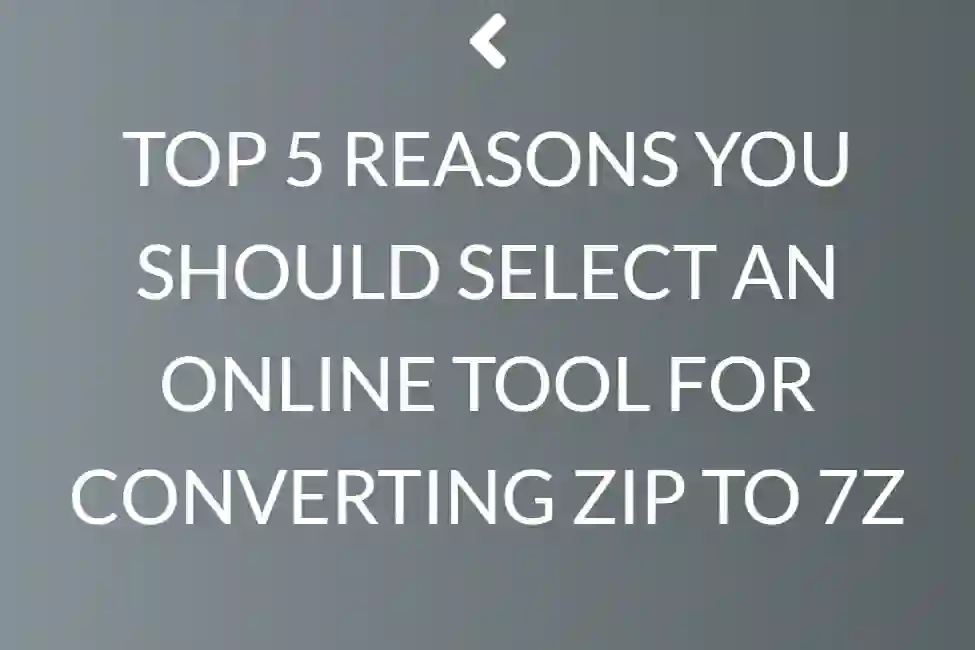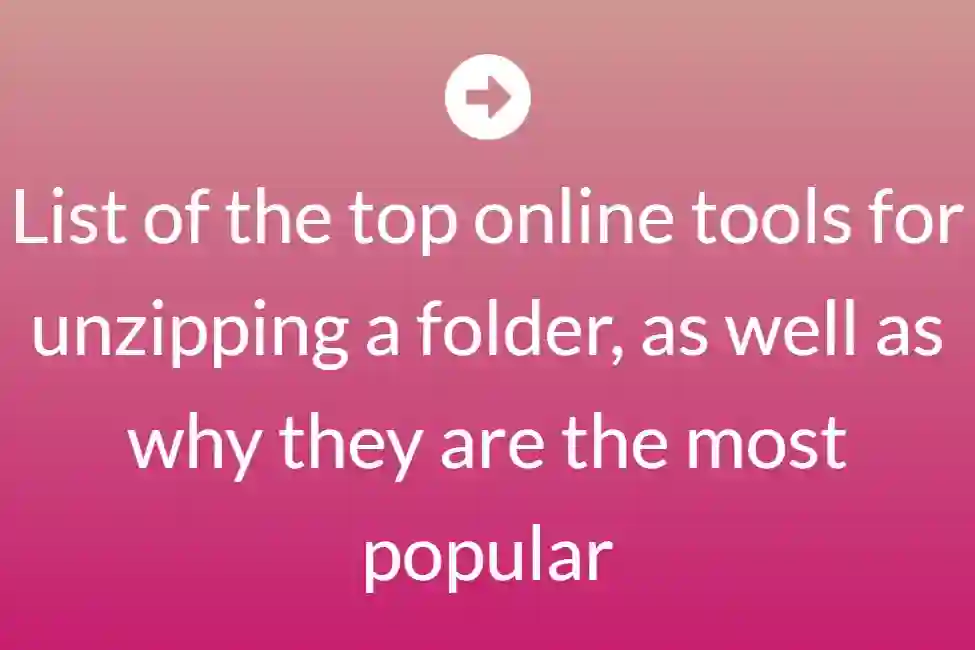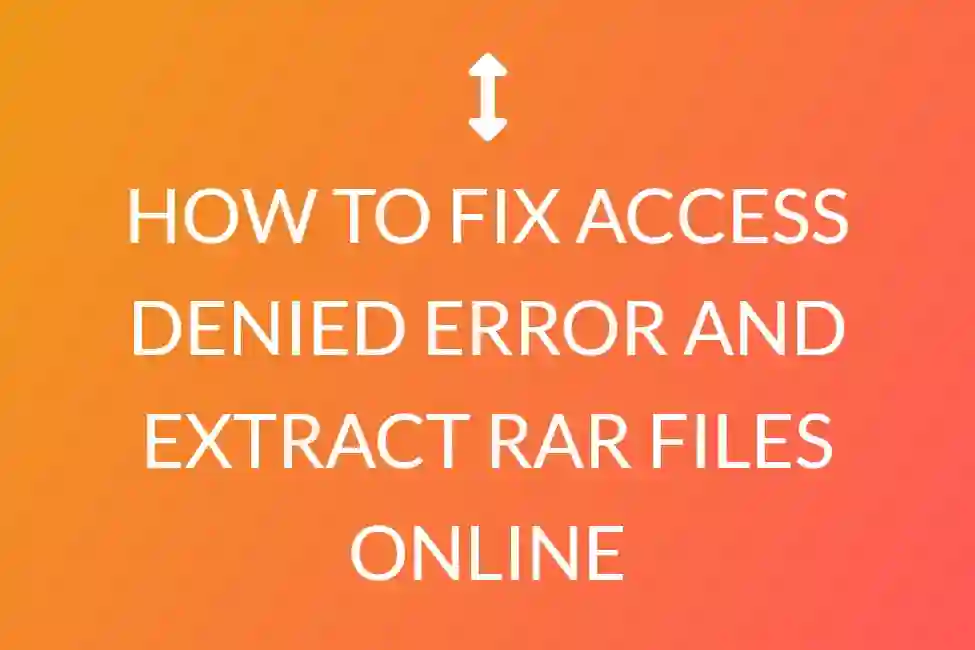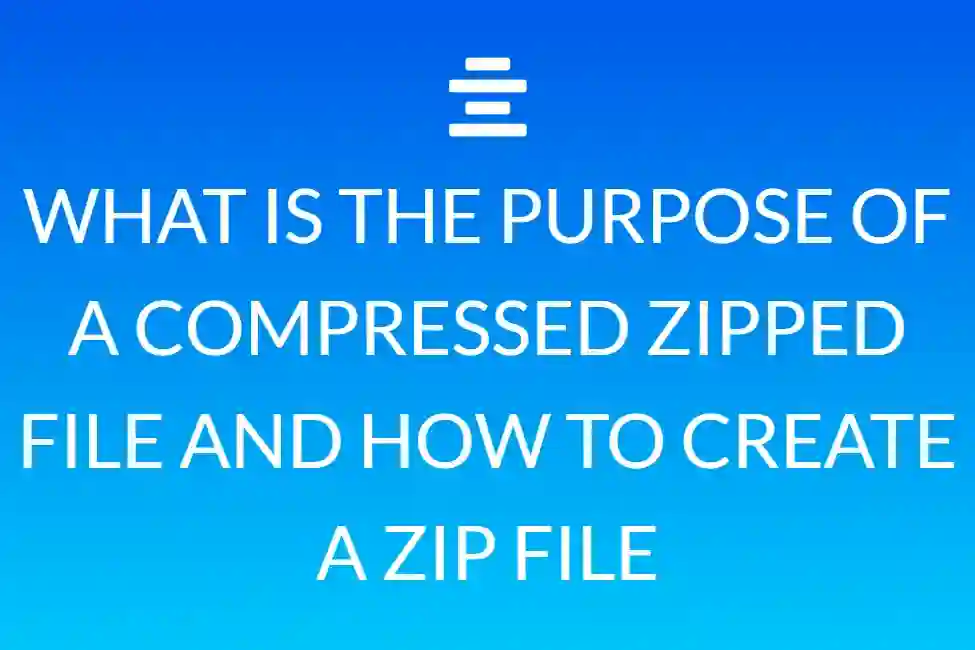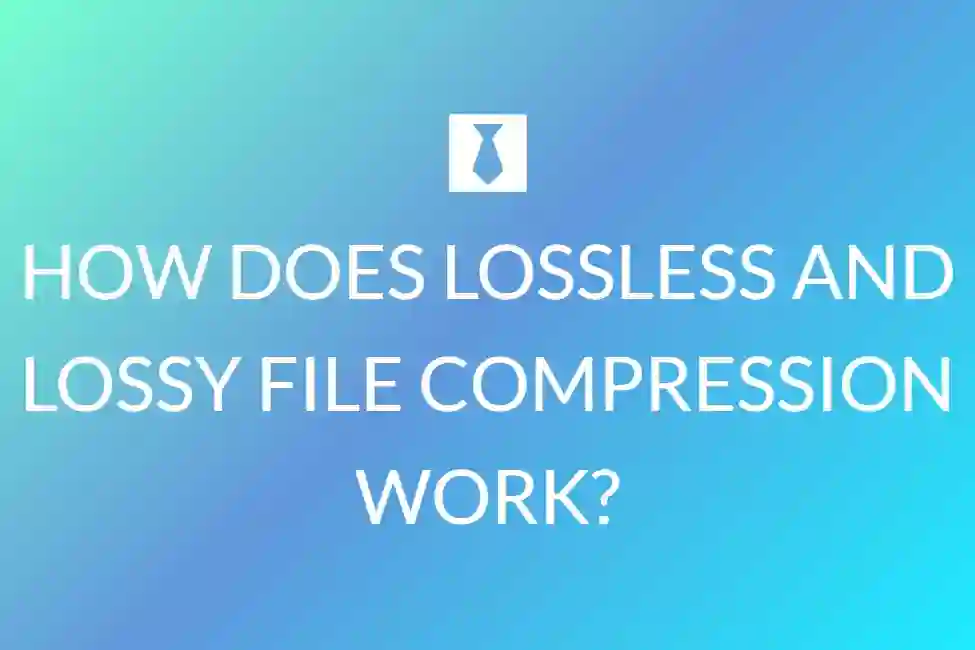How to open RAR files online on Mac
What exactly is RAR
RAR is just a folder containing documents.A RAR file, on the other hand, is compressed and requires special software to open.Its purpose is similar to that of another popular compression format, the.zip file. RAR files, on the other hand, have a.rar file extension. If you’ve downloaded software from the web, you may have gotten a RAR file, because the compression makes the download go more quickly.The RAR file format is also sometimes used for sensitive files, since it can be password protected.
Creating A RAR File On Mac OS
Despite this, the Mac operating system includes Apple’s Archive Utility application, which allows you to decompress archived formats such as ZIP, GZIP, TAR, and others. It does not, however, have built-in capability for unarchiving RAR files. WINRAR is also available for Mac OS, but solely as a command-line programme, as it is for Windows. There is no GUI version of WINRAR available for Mac OS. RAR or Mac lacks user-friendliness because of the command line (Terminal) version. As a result, employing RAR for Mac is uncommon.
In truth, there is very little software help available when it comes to producing a RAR file on a Mac. SimplyRAR is an open-source (GUI-based) programme for creating RAR files on Mac OS. However, it is to be noted that the developers of this Utility are no longer providing any support as they probably are not in business anymore.
SimplyRAR may be downloaded by following the steps below:
SimplyRAR should be opened, and the Free Download link should be clicked.

Install the programme on the machine once it has been downloaded.
When the installation is finished, launch the utility software.
Drag the file(s) or folder to be converted to RAR into the utility application window.
Then, press the CREATE RAR button.
When asked, navigate to the location where you want to save the RARed file/folder.
Now press the OK button.

How to Use The Unarchiver App to Open RAR Files on a Mac
You can’t just open a RAR file; you’ll need a programme to reverse the file compression so you can access the data within. Fortunately, there are various free applications that can accomplish this.
Here’s how to open a RAR file on a Mac using The Unarchiver programme.
1. Download The Unarchiver from the App Store. It is available for free download.

 2. The app will prompt you to open it after it finishes downloading. A screen will appear where you can select the types of files you want The Unarchiver to open for you. The most common types are already selected.
2. The app will prompt you to open it after it finishes downloading. A screen will appear where you can select the types of files you want The Unarchiver to open for you. The most common types are already selected.

3. Select how you want the software to handle the folder produced when you open a RAR file by clicking the Extraction tab.

4. The Unarchiver icon should appear in your RAR file. If it does not, right-click the file, select Open With, and then The Unarchiver.

5. Double click on your .rar file.
6. The Unarchiver will open a file window where you can choose the destination folder for your RAR extraction folder. You also have the option to create a new folder.

7. Once you’ve decided on a folder location, click the Extract button in the bottom right corner of the window.
8. Your RAR file is now a folder, and you should be able to access all of the contents packed inside it.

When you open a RAR file, the files within operate just like ordinary files. You may transfer them to other directories, copy them, and modify them if you have the necessary tools.
Using StuffIt Expander

1.Navigate to the StuffIt Expander website. In your computer’s web browser, Go to http://my.smithmicro.com/stuffit-expander-mac.html. StuffIt Expander is a free programme that supports a broad range of archive formats, including RAR.

2.StuffIt Expander may be downloaded here. Enter your email address in the “Email*” area to do so.
Click the Download button.

3. StuffIt Expander should be installed. Double-click the downloaded DMG file, then click Agree when requested to instal it.
Before you may install the programme, you may be asked to validate it.

4.Launch StuffIt Expander. To do so, double-click the StuffIt Expander programme icon.
When asked, select Open.

5.Click the Move to Applications Folder button. This will complete the installation and launch StuffIt Expander; you should now be able to use it to open RAR files.

6.StuffIt Expander will be displayed. This menu option is located in the upper-left area of the screen. There will be a drop-down menu.


8. Navigate to the Advanced tab. It may be found at the top of the Preferences window.

9.Scroll to the bottom and choose RAR. This option is located in the centre of the window.

10.Click the Assign to StuffIt Expander button. It is located on the right side of the window. StuffIt Expander will now be able to open RAR files on your Mac.

11.Shut the window. To do so, click the red button in the upper-left corner of the window.

12.Double-click a RAR file to open it. This should run StuffIt Expander, which will begin extracting the contents from the RAR archive.
If StuffIt Expander does not open, right-click or control-click the RAR file, select Open With, and then pick StuffIt Expander.
Start with the “.rar” or “.part001.rar” file if you’re attempting to extract a multi-part RAR file. All of the components should be kept in the same folder. If the RAR file is password-protected, you’ll be prompted to enter the password before the files can be extracted.

13.Activate the extracted file (s). By default, StuffIt Expander will extract the files to the same folder as the RAR file. For example, if the RAR file was in the Desktop folder, the extracted files will be there as well.
Let’s look at the differences between ZIP and RAR file formats to assist us to decide which archive type is best for us in a given case.

RAR Extractors Frequently Asked Questions
#1) How can I add a password to WINRAR?
The answer is:
Navigate to the RAR file/location. folder’s
Select Open with WinRAR from the context menu by right-clicking.
Click the ADD button in the WinRAR window.
Click the Set Password button in the pop-up box that appears.
Enter and retype the password.
Click the OK button.

Q#2: What application do you use to open RAR files?
RAR files may be opened using a variety of utility software that is widely accessible on the market. There is both licenced and open source software available for this purpose. WINRAR is a licenced programme that supports RAR files.
Q #3) Does WINRAR have the ability to compress RAR files?
Yes, it is. WINRAR is the Windows graphical user interface (GUI) version of the RAR file format. As a result, it may be used to compress and decompress RAR files. However, keep in mind that WINRAR is a licenced programme that cannot be used after a trial term of 40 days without first acquiring a licence.
Q 4) How can I use WINRAR to compress files?
Answer: Although WINRAR is used to produce and read RAR files, it also allows you to archive and unarchive zip files.
To zip a file using WINRAR, follow the instructions below: Navigate to the file/folder you wish to zip.
Select Add to archive from the context menu when you right-click on it.
Right now, In the pop-up box that appears, select the ZIP radio button.
 In conclusion
In conclusion
The purpose of this tutorial was to explain what a RAR file is and how to build and access a RAR file/folder. The goal was to help you gain a basic grasp of the many utility software available to build and open a RAR file, as well as to compare the differences so that you can pick the best programme for you to work with RAR files.