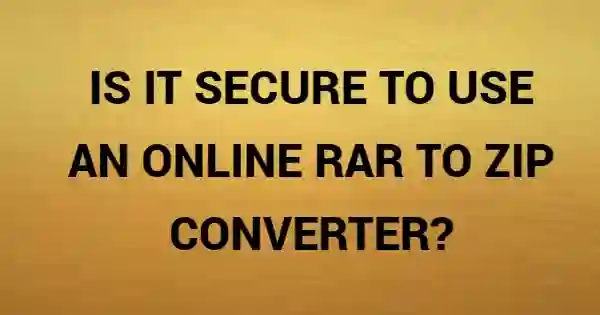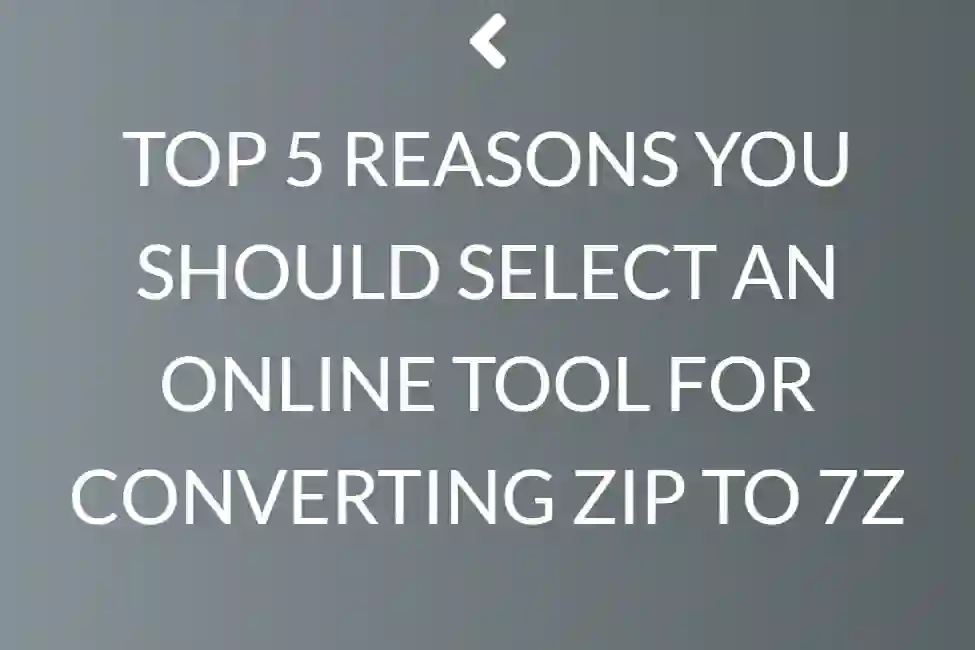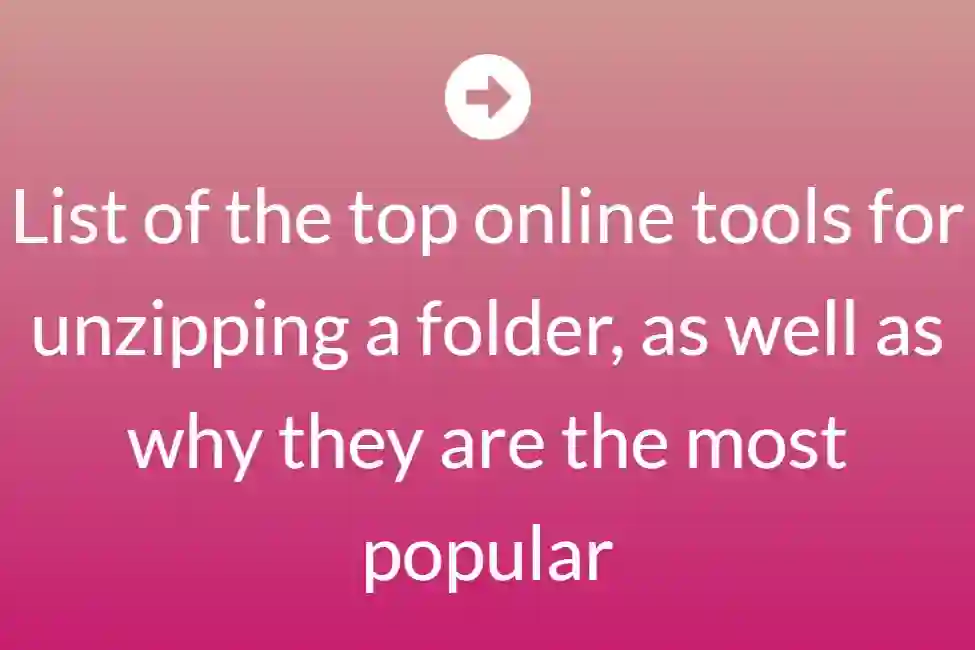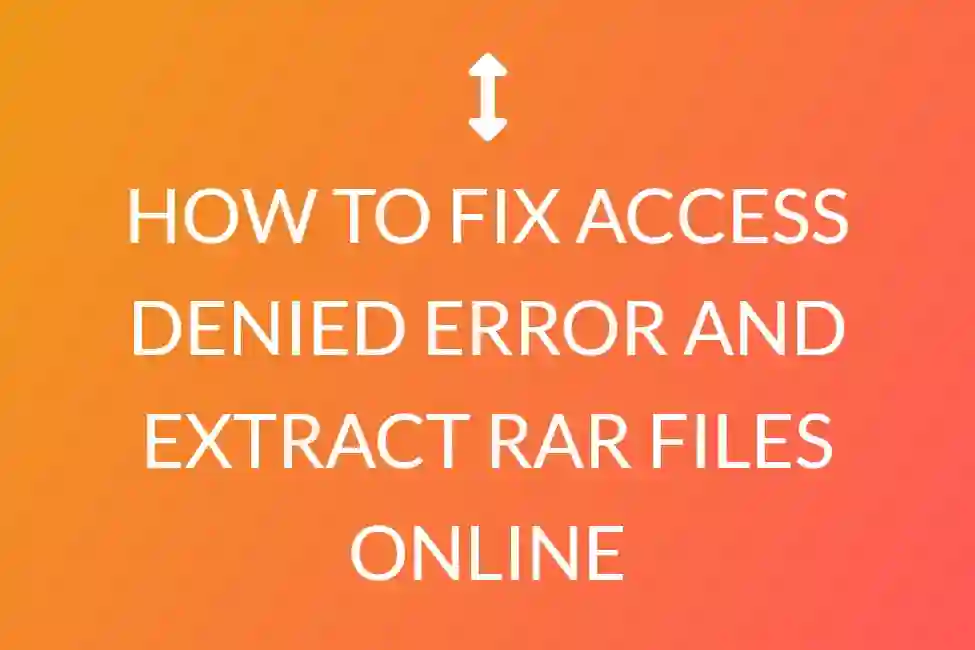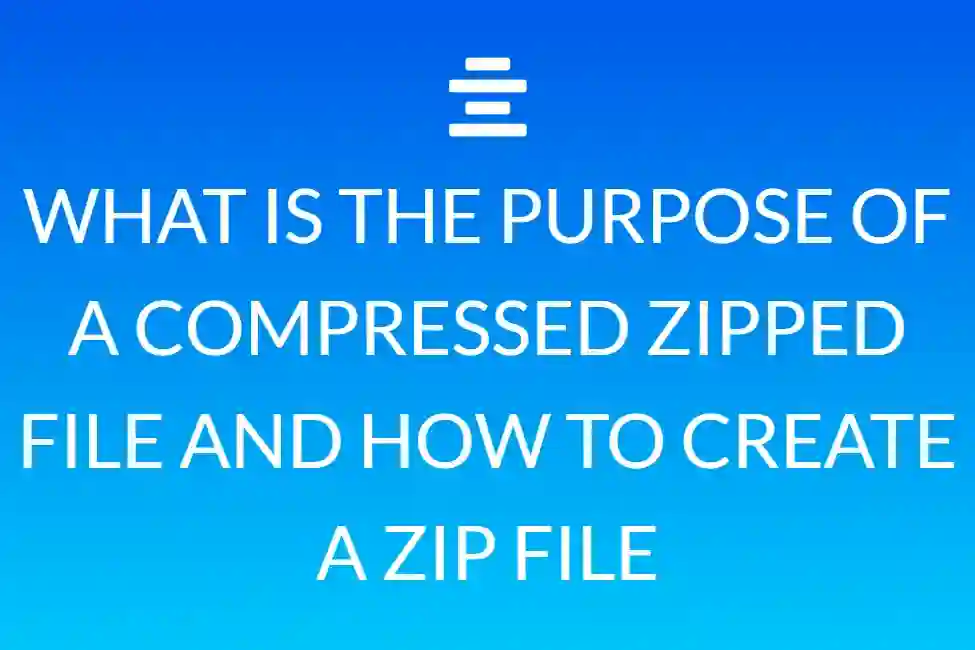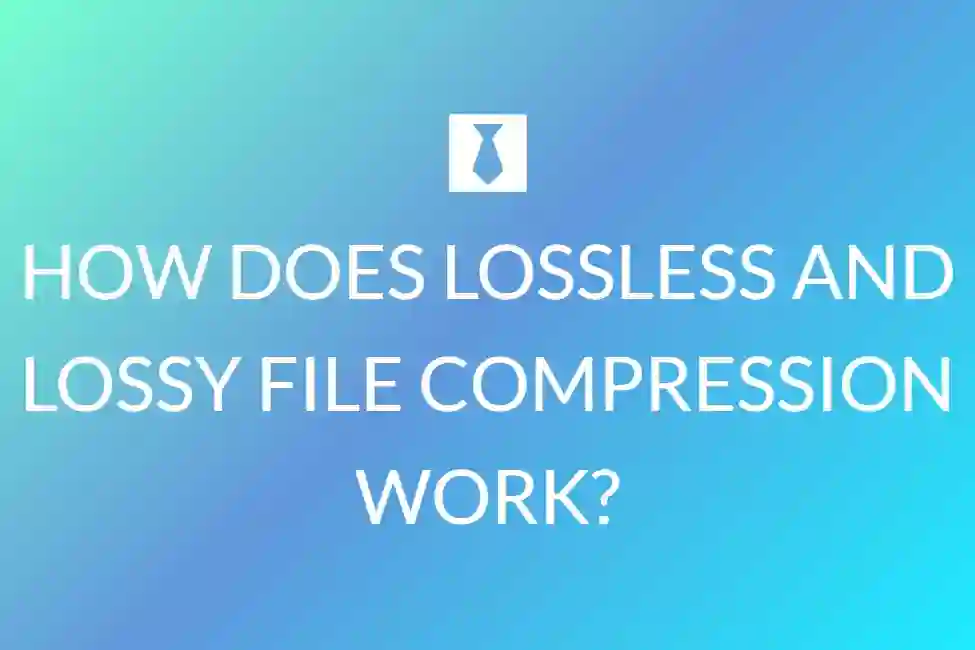How to open RAR files online on Android
What Exactly Is a RAR File?
A RAR file is a compressed archive that contains one or more bigger files. RAR files are commonly used to store and transmit huge data such as movies, music, and software. Consider them to be vacuum-sealed data storage bags. They allow for the fastest possible transmission and download of huge programmes via the internet. Similarly, RAR files allow you to store massive quantities of data on a flash drive.
All RAR files finish with the ending “.rar,” whereas other file compression formats, such as.zip,.7z, and.iso, finish in various endings. Most RAR file extractors for Android can open several sorts of compressed files.
Why do you need a RAR extractor for your Android
Do you have a compressed RAR file that you don’t know how to open? Don’t worry, we’re here to assist you. Many file managers have the ability to compress and extract archive files such as RAR and Zip. However, Rar Files are still not supported by all devices. This post is for you if your device is unable to open it.
Most computers come preloaded with a RAR file extractor, but Android devices typically don’t have one by default. Therefore, you must download a RAR file extractor app before you can open those files on your Android device.
We’ll show you how to open RAR files in Android phones in this post. There are several third-party programmes available on Google Play that allow you to extract RAR files. However, we have included the Best Three Apps in this post.

How to Open RAR Files On Your Android Phone : 3 Apps
Using RAR App

The RAR app is one of the greatest Android apps available right now that supports and extracts RAR files. It is a free application that extracts archives such as RAR, ZIP, TAR, GZ, BZ2, XZ, 7z, ISO, and ARJ. Overall, it is a multi-purpose file manager that you may install on your Android device. Additionally, it fixes all forms of corrupted archive files.
How to Extract Rar Files Using the Rar App
First, download and install RarApp from the Google Play store.
Then, launch the app and grant all of the permissions it requests.
Then, navigate to the Rar file or just search for it.
To see the archived file, pick the file you wish to open and the target folder location.
You have now successfully archived the RAR file using the RAr programme.
How to Create RAR Files on Android
To make your own compressed RAR archives, follow these steps:
Make sure all of the files you want to compress are in a single folder.
Navigate to the folder using the RAR app.
Tap the boxes next to the files you wish to compress to choose them.
 To access the Archiving options, use the + sign symbol.
To access the Archiving options, use the + sign symbol.
Give your new archive a name and, if desired, a password.
Choose from RAR, ZIP, and RAR 4x compression for your files. For the best file compression, stick with the first choice.
To make your freshly produced RAR file show in the current folder, tap OK.
On Android, how can you repair RAR files?
If you encounter an error notice when attempting to open or extract a RAR archive, one or more of the files contained therein may be corrupted. Fortunately, the RAR application can fix these damaged files. Here’s how to do it:
Locate the corrupted RAR file in the RAR app.
To pick the file, tap the empty box next to it.
Tap the three vertical dots in the top right corner of the screen.
Tap Repair Archive from the drop-down menu.
Tap OK when prompted.

You’ll see a rebuilt RAR file in the current folder, which you may extract as usual.
How to Open RAr Files Using Z Archiver

Z Archiver is another trustworthy application that you may use to extract Rar files. It is a multifunctional programme that allows you to add and delete passwords, modify archives, and generate and decompress numerous archive files. Aside from that, you may produce and compress files in Rar format. Most file types, including rar and zip files, are supported by the programme.
How to Open Rar Files with the Z Archiver App
The first step is to download and instal the Z Archiver app from the Google Play Store or just click on the link provided.
Then, launch the application and provide it all of the storage rights it requests.
Then, go to the Rar file you wish to open, or just search for it by hitting the search icon at the top
Now, Select the file you want to open and select the destination folder location to view the archived file.
Done, you have successfully archived the RAR file using Z Archiver app.
Using 7Zipper

7Zipper is a multi-purpose programme that supports a wide range of archive formats, including ZIP, RAR, TAR, JAR, and 7Z. It also serves as an image viewer, text viewer, and FTP file manager, as well as a Ftp Client, Ftp Server, and HTTP Server. It is strongly recommended for users who receive files in a variety of formats on a daily basis.
How to Extract Rar Files Using 7Zipper
First, download and instal the 7Zipper app from the Google Play store via the URL provided.
Now, open the app and grant all of the permissions.
Then you’ll see the search icon; press it to search for the file or just go to it.
To see the archived file, touch on the Rar archive file to open it and then pick the target folder location.
Done, you have successfully archived the RaR file using 7Zipper app.
The method provided in this post has been evaluated by our staff and is completely safe; you may use it in your device without any problems. We’ll be back with more tips and techniques like these soon, so stay tuned.